كيفية منع الوصول إلى الإنترنت لبرنامج أو تطبيق في Windows

عندما تكون جميع الأجهزة متصلة بالإنترنت ، فإنها تحتوي على تطبيقات أو برامج تعمل في الخلفية وتعمل بشكل مستمر دون أن يكون المستخدم على علم بذلك. يؤدي هذا إلى استهلاك بطارية الكمبيوتر والبيانات بشكل أسرع ، وهي مشكلة يسعى العديد من المستخدمين إلى تجنبها ، لأنهم يريدون فقط العمل مع هذا التطبيق أو البرنامج قيد الاستخدام.
لمنع حدوث ذلك ، سترى أن هناك إصدارات مختلفة من Windows 10 ، ولكل خيار بعض الطرق التي تتيح لك معرفة كيفية حظر أو منع تطبيق أو برنامج Windows من الوصول إلى الإنترنت. خاصة تلك التي تعمل في الخلفية.
وتجدر الإشارة إلى أنه على الرغم من أن هذا لا يسبب مشكلة لبعض المستخدمين ، لأنه بنفس الطريقة يعمل الجهاز كالمعتاد وبشكل صحيح. بالنسبة للآخرين ، فإن أسباب الرغبة في التحكم والقدرة على حظر الوصول إلى الإنترنت من تطبيق أو آخر يعمل في الخلفية واضحة.
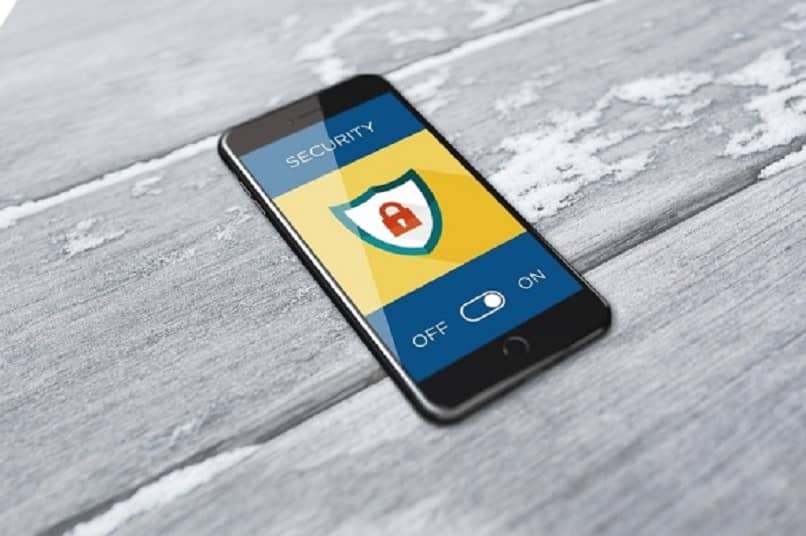
قم بحظر أو منع أحد البرامج من الوصول إلى الإنترنت من خلال جدران حماية Windows
لمنع تطبيق أو برنامج Windows من الوصول إلى الإنترنت ، فإن أول شيء عليك القيام به هو تحديد موقع البرامج التي تعمل في الخلفية على جهازك ؛ نظرًا لأنه باستخدام هذه المعلومات ، سيكون من الأسهل حظرها عن طريق التحديد المباشر.
لهذا ، سيكون من الجيد معرفة خصائص أو مواصفات الكمبيوتر ، لأنه بهذه الطريقة يمكنك أن تكون واضحًا حول كيفية وصول تطبيق أو برنامج Windows إلى الإنترنت من خلال الاختصارات أو الاختصارات التي تعمل في الخلفية على الأجهزة. يُعرف ذلك من خلال سلسلة من الخطوات التي تسمح لك باكتشاف المجلد الذي تتم استضافته فيه.
على الجهاز ، من السهل حظر الوصول إلى الإنترنت للتطبيقات التي تعمل في الظلام ؛ أعلم فقط أنه يتطلب تنشيط برنامج يسمى جدار حماية Windows واتباع الخطوات التي تسمح لك بحماية الكمبيوتر من التهديدات التي تؤثر على أمان الهجمات المحتملة. للقيام بذلك ، يمكنك تنزيل Windows من صفحته الرسمية .
أيضًا ، باستخدام هذا البرنامج ، يمكنك حظر بيانات حركة المرور التي تسمح لأي برنامج بالخروج وكذلك الدخول. وهذا يعني أنه سيتم التحكم في اتصال البرامج واستهلاك البيانات التي يتم إرسالها من خادم إلى آخر.
وتجدر الإشارة إلى أن حظر أحد البرامج أمر بسيط ويمكن القيام به باستخدام الوظائف المضمنة في نظام Windows ، وكذلك بمساعدة خارجية. ويمكنك أيضًا تهيئة جهاز كمبيوتر شخصي وتثبيت Windows 10 لمنع هذه البرامج من التحديث تلقائيًا.

حظر برنامج موجود في القائمة
أول شيء يجب فعله هو الانتقال إلى سطح المكتب بالكمبيوتر والضغط على “Windows + X” ثم اختيار “لوحة التحكم” من الخيارات. إذا كان لديك Windows 10 ، فأنت بحاجة إلى البحث عن “لوحة التحكم” في شريط البحث والنقر هناك لفتحها.
في وقت لاحق عند فتح لوحة التحكم ، حدد “جدار حماية Windows” . ثم سيتم فتح نافذة وعلى الجانب الأيسر منها ، انقر فوق “إعدادات متقدمة”. هناك تحتاج إلى النقر فوق “القواعد الصادرة” (هذا هو المكان الذي يمكنك فيه تقييد الوصول إلى الإنترنت لتطبيق معين).
حظر برنامج غير موجود في القائمة
في حالة رغبتك في حظر المزيد من البرامج . يجب عليك النقر فوق لوحة الإجراءات على الجانب الأيمن على الخيار ” قاعدة جديدة”. ثم انقر فوق “البرنامج” وللمضي قدمًا حدد “التالي”.
في هذه المرحلة ، يجب عليك كتابة مكان تثبيت البرنامج الذي تريد حظره . أو تحديد موقعه باستخدام خيار التنقل ؛ لاحقًا في نافذة “الإجراء” ، حدد “حظر الاتصال” وانقر فوق التالي.
سيتعين عليك بعد ذلك اختيار وقت أو كيفية حظر القواعد على البرنامج المحدد. لذلك ، يتم اختيار الخيارات الثلاثة التي تظهر هناك لمنع الوصول إلى الإنترنت تمامًا.
في هذه المرحلة ، يجب عليك إعطاء “اسم” للقاعدة الجديدة التي تم إنشاؤها . ثم النقر فوق “إنهاء” وهذا كل شيء ؛ ستصبح القاعدة الجديدة نشطة الآن وستتمكن من منع برامج Windows من التحديث تلقائيًا لأنها تتمتع بوصول مباشر إلى الإنترنت.
حظر أحد التطبيقات من الوصول إلى الإنترنت من متجر Microsoft
اليوم. لا يمكن قصر استخدام الإنترنت على التطبيقات من خلال متجر Microsoft. هذا لأن هذا التطبيق يعمل فقط كمتجر ومدير إداري للتطبيقات المثبتة من هنا.
في حالة وجود تطبيق مثبت في Microsoft Store يستهلك الكثير من الإنترنت ، يمكننا حذفه.
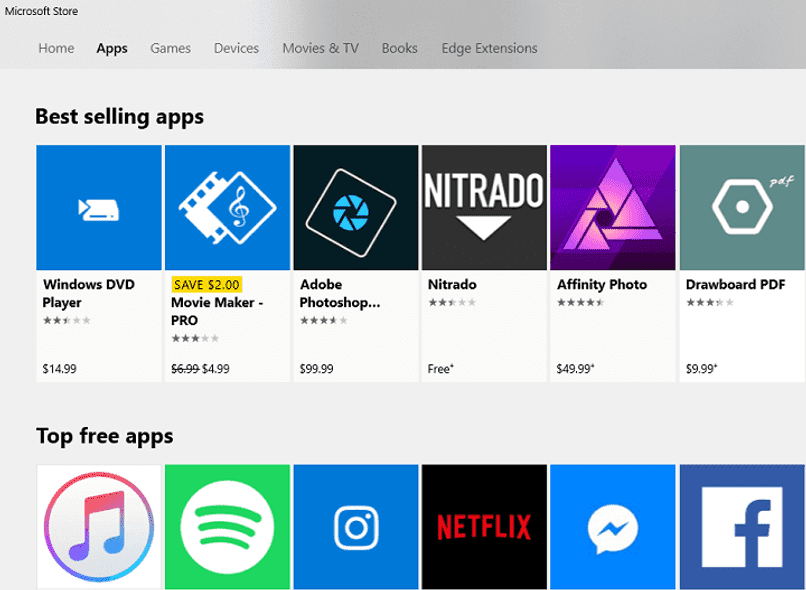
للقيام بذلك . سيتعين علينا فتح قائمة البدء باستخدام مفتاح Windows أو ببساطة عن طريق النقر فوق الزر الموجود في أسفل اليسار. مرة واحدة هنا سيتعين علينا كتابة اسم التطبيق المقابل.
بعد ذلك ، سيتعين علينا النقر بزر الماوس الأيمن والبحث عن خيار حذف التطبيق ، وهذه العملية سريعة. في حالة عدم الحصول عليه بهذه الوسيلة ، سيتعين علينا فتح المتجر والبحث عن التطبيق في محرك البحث العالمي. يتم ذلك بنفس الطريقة التي قمنا بتثبيتها. فقط بدلاً من النقر فوق تثبيت ، سنقوم بإلغاء تثبيته.







