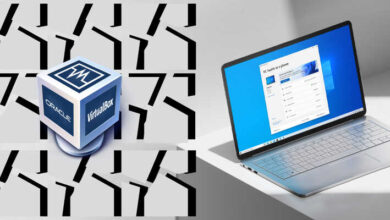كيف تعرف تطبيقات Windows 10 التي تستهلك معظم طاقة البطارية؟

إذا استخدمنا جهاز كمبيوتر محمول ، فسوف ندرك أنه يستخدم بطارية تستخدم للاستخدام اللاسلكي ، أي دون الاتصال بالتيار الكهربائي . ومع ذلك ، مع مرور الوقت يمكننا إدراك بعض الإخفاقات في عمر البطارية ، قد يكون هذا بسبب حقيقة أن بعض التطبيقات تستهلك أكثر مما ينبغي.
سنعرض لك في هذه المقالة عدة طرق بسيطة وسريعة لمعرفة البرامج التي تستخدم أكبر قدر من طاقة البطارية على الكمبيوتر المحمول الذي يعمل بنظام Windows 10.
ما الذي يجب عليك فعله لإدخال حالة البطارية على جهاز الكمبيوتر الذي يعمل بنظام Windows 10؟
الشيء الذي قد يحدث أيضًا مع التفريغ السريع للبطارية هو تآكل البطارية المحتمل . مع مرور سنوات الاستخدام ، عادة ما تتأثر البطارية في أدائها الأمثل ، في نظام التشغيل Windows 10 يمكننا مراقبة الحالة الحالية وبالتالي تقييم بعض الخيارات لاحقًا.
مع شريط البحث
من خلال هذه الطريقة ، سنكون قادرين فقط على ملاحظة بعض الخيارات التي يمكننا تكوينها . للقيام بذلك ننتقل إلى رمز العدسة المكبرة في شريط المهام ونكتب “البطارية” ؛ ستتم إعادة توجيهنا تلقائيًا إلى قسم هذا العنصر في الإعدادات العامة لنظام التشغيل Windows 10.
سنعرض في هذا القسم النسبة المئوية الحالية للكمبيوتر المحمول ، وفي ظل هذه المعلمة يمكننا مراجعة وضبط إعدادات الطاقة والتعليق ، وهنا يمكننا فقط تعديل ساعات التعليق من بين أمور أخرى.
من سطر الأوامر
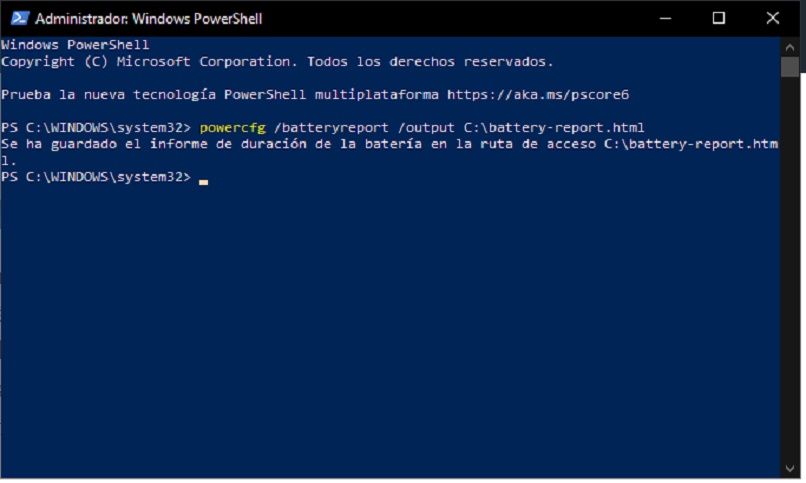
من خلال هذه الطريقة يمكننا رؤية العديد من البيانات المحددة للغاية المتعلقة بحالة البطارية. لهذا سيتعين علينا اتباع سلسلة من الخطوات المحددة:
- اضغط على مجموعة مفاتيح Windows + X.
- حدد خيار PowerShell (المسؤول). إذا لم يظهر ، يمكنك تجربة طريقة أخرى .
- نعطي الأذونات المقابلة لهذا البرنامج.
- بعد ذلك ، ننتقل إلى كتابة ما يلي في المربع الأزرق: ” powercfg / batteryreport / output C: \ battery-report.html”. ونعطي دخول.
- ننتظر انتهاء العملية ، والتي تتيح لنا من خلال هذه السلسلة من الأوامر إنشاء تقرير بتنسيق HTML حول نشاط بطاريتنا.
- نصل إلى المسار الذي تم فيه إنشاء هذا التقرير ، وفي هذه الحالة سيكون مسار “القرص C”.
- نفتح الملف بالمتصفح الذي نفضله ، مثل Google Chrome ، وهناك سنقوم بتفصيل ساعات الاستخدام والأيام ومتوسط النسبة المئوية والحالة باعتبارها متصل وغير متصل ومعلق ، من بين أمور أخرى.
يمكننا إنشاء هذا التقرير متى أردنا ، يتم تكوين بعض المعلمات لإظهار نشاط الأيام الثلاثة الماضية ، لذلك يُنصح بالتحقق من حالة بطاريتنا لعدة أيام .
كيف يمكنك التحقق من التطبيقات التي تستهلك معظم طاقة البطارية؟
إذا أردنا معرفة البرامج التي تستهلك المزيد من الطاقة من بطارية الكمبيوتر المحمول الخاص بنا . فسيتعين علينا الوصول إلى معلومات البطارية في إعدادات Windows 10 . للقيام بذلك ، نضغط على مجموعة مفاتيح Windows + I وحدد قسم “النظام”.
بعد ذلك ، ننتقل إلى قسم “البطارية” ، في تلك النافذة سنرى الاستخدام الذي يتم تقديمه في فترتين زمنيتين: 24 ساعة والأسبوع الماضي . بالإضافة إلى ذلك . سيتم تقسيم قائمة التطبيقات التي تستهلك أكبر قدر من الطاقة من البطارية وفقًا للنسبة المئوية. من ناحية أخرى ، يمكننا تعديل إمكانية تشغيل هذا البرنامج في الخلفية.
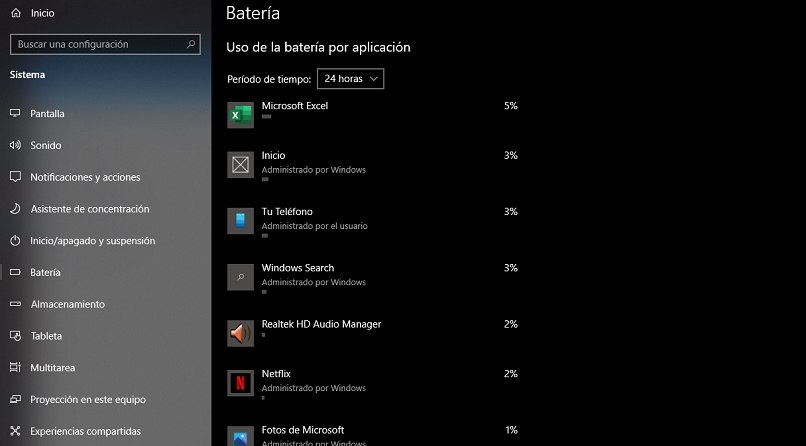
إذا أردنا مراقبة الاستهلاك في الوقت الفعلي . فيمكننا استخدام مدير مهام Windows. للوصول إليه ، علينا فقط الضغط على مجموعة مفاتيح Windows + R ، ثم كتابة “taskmgr” . يمكننا أيضًا النقر بزر الماوس الأيمن على شريط المهام وتحديد المسؤول.
بمجرد استخدام هذه الأداة ، انقر فوق “مزيد من التفاصيل” . وهو خيار موجود في الجزء الأيسر السفلي من النافذة. ثم سنعرض سلسلة من المعلمات المصنفة والهرمية ، نضغط على علامة التبويب “استهلاك الطاقة” وسيتم تحديث قائمة العمليات والبرامج التي تستخدم الطاقة من الأعلى إلى الأقل.
كيف تقلل من استهلاك البطارية لتطبيق ما على جهاز الكمبيوتر الذي يعمل بنظام Windows 10؟
ضمن نفس قسم البطارية في تكوين نظام Windows 10 . يمكننا تحديد التطبيقات التي تبين لنا أعلى استخدام للبطارية وتحديد استخدامها في الخلفية ، والذي يمكن أن يكون وفقًا لمعايير نظام التشغيل وكذلك الحفاظ على العملية نشطة بشكل دائم أو تم إلغاء تنشيطه باستخدام خياري “دائمًا” و “أبدًا”.
يمكننا أيضًا تنشيط وضع “توفير البطارية” . مع هذا ، سيحدد Windows العمليات الأساسية ويتجاهل العمليات غير الضرورية. هناك طريقة أخرى وهي الوصول مباشرة إلى “المكوّن الإضافي” للبطارية في شريط المهام . وتحديداً في الجزء السفلي الأيمن من النافذة.
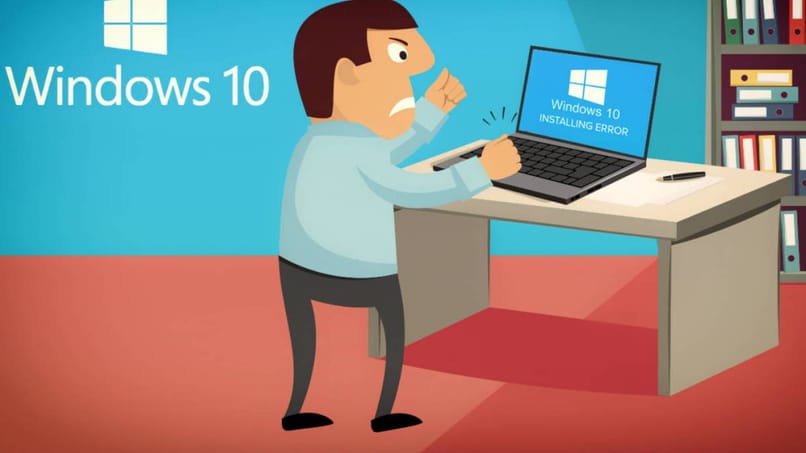
هناك يمكننا تحديد وضع الطاقة . فكلما قل استخدام الموارد ، زاد الوقت المتاح لدينا ؛ كلما زادت الطاقة التي نريدها في الكمبيوتر المحمول ، قل الوقت الذي يجب أن نستمتع فيه بطاقة البطارية. يمكن أن يعمل أيضًا على تمكين وضع الإسبات عندما لا نستخدم الكمبيوتر.
في حالة عدم ظهور نتائج فعالة من خلال هذه الطرق . يمكننا دائمًا الانتقال إلى مجتمع Microsoft والبحث عن الأسئلة المتداولة المتعلقة بمشاكلنا مع Windows 10.