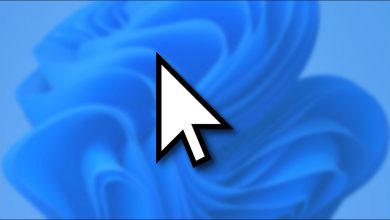كيف ترى أو تظهر المستندات في المعاينة في Windows 10 Office؟

بالنسبة لأولئك الذين يرغبون في معرفة كيفية عرض المستندات أو معاينتها في Windows 10 ، نقدم سلسلة من الخطوات لتفعيل هذه الميزة الأساسية لهذا الإصدار من نظام تشغيل Microsoft.
من المهم ملاحظة أن مستكشف ملفات Windows 10 يتم تقديمه كأحد أدوات النظام الأكثر استخدامًا من قبل المستخدمين. لذلك ، من المفيد جدًا إنشاء اختصار لمستكشف الملفات على سطح مكتب Windows 10.
مستكشف ملفات Windows 10 هو برنامج وظيفته الأساسية هي تخزين وتنظيم جميع ملفات النظام ، ومن ثم يتم استخدامه للبحث اللاحق عن تلك الملفات. بشكل عام ، تأتي جميع إصدارات Microsoft Windows مع اختصار إلى File Explorer.
تتيح لك هذه الأداة التنقل بسهولة عبر المجلدات والملفات المختلفة المخزنة على محرك الأقراص الثابتة. يحتوي Windows 10 Explorer على عدد من التحسينات مقارنة بالإصدارات السابقة ، ولكنه يعمل بشكل أساسي بنفس الطريقة وله نفس الهيكل.
اكتشاف المستكشف
للوهلة الأولى ، يمكننا أن نرى لوحة تنقل على الجانب الأيسر من الشاشة ، عند فتحها ، تضع المستخدم في الوصول السريع. في الجزء الأيسر ، من ناحية أخرى ، محتوى كل ملف أو مجلد أو عنصر تم تحديده مسبقًا في جزء التنقل .
من خلال معرفة المحتوى المعروض في اللوحة اليمنى ، من الممكن في نفس الوقت تقديره بالتفصيل. تقدم هذه الأداة عرض قائمة أو رموز بأحجام مختلفة . وبالتالي ، إذا اخترت وضع رمز كبير ، يمكنك الوصول إلى عرض مصغر للصور المختلفة ، مما يجعل التعرف عليها أسهل وأسرع.

عندما يُطلب منك عرض المستندات أو معاينتها على نظام التشغيل Windows 10 ، فمن المهم أيضًا معرفة أن هذا المستعرض يدعم معاينة المستند في معالج الكلمات Word ومعالج محاسبة Excel ومصمم العروض التقديمية في PowerPoint وملفات Office الأخرى.
تخصيص المتصفح
بالتأكيد يميل العديد من المستخدمين لرؤية معاينة كاملة لصورهم أو ملفاتهم أو أنواع المستندات الأخرى . في مناسبات معينة ، من الضروري أن تكون قادرًا على تقدير ملف بالتفصيل ومعرفة نوع الملف ، وتاريخ إنشائه أو تعديله ، وحجمه ، من بين أمور أخرى.
كيفية عرض المستندات ومعاينتها في Windows 10
إذا كنت تريد معاينة المستند في معالج الكلمات أو نص عادي والتمرير خلاله دون الحاجة إلى الوصول إليه ، فحدد « عرض ». بمجرد وصولك إلى زر اللوحات ، حدد خيار ” معاينة اللوحة “. على الفور ، سترى في الجزء الأيمن من نافذة المتصفح لوحة أخرى حيث يمكنك رؤية معاينة للملف المذكور.
بالطبع ، هناك بديل آخر أبسط وأسرع لإظهار لوحة المعاينة هذه في مستكشف Windows ، وذلك بالنقر فوق مجموعة المفاتيح ” Alt + P “.
من ناحية أخرى ، إذا كنت تريد فقط رؤية لوحة التفاصيل لترى في الحال نوع الملف ووزنه على الكمبيوتر وتاريخ إنشائه أو تعديله ، فأنت بحاجة إلى إدخال هذا الخيار.
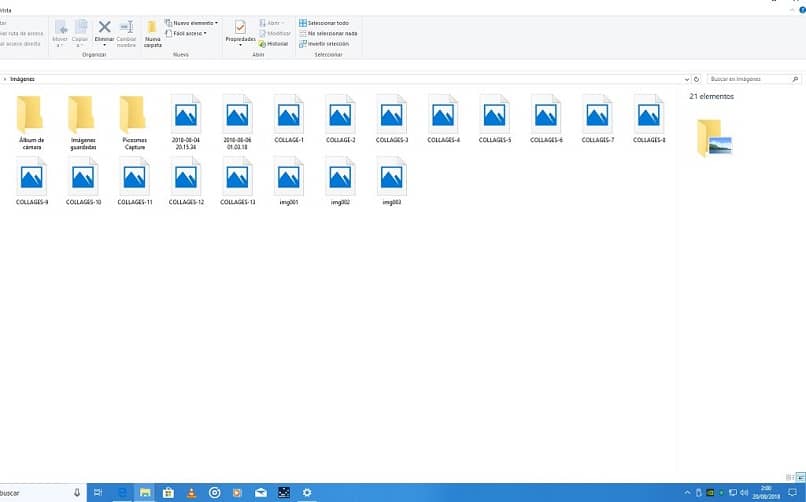
كما هو الحال مع خيار المعاينة ، من الممكن رؤيته من خلال المسار: « عرض > لوحات> لوحة التفاصيل ». إذا كنت ترغب في تنشيطه بطريقة أسرع ، فيمكنك استخدام اختصار لوحة المفاتيح « Alt + Shift + P « وهذا كل شيء. ضع هذه النصائح البسيطة في الاعتبار عند عرض المستندات أو معاينتها في Windows 10 بسرعة.