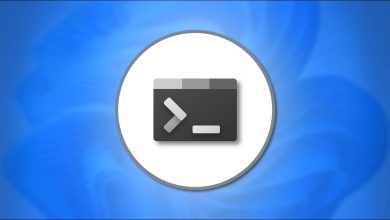كيفية نقل الشاشة أو تمديدها أو سحبها إلى اليسار على جهاز الكمبيوتر الذي يعمل بنظام Windows 10
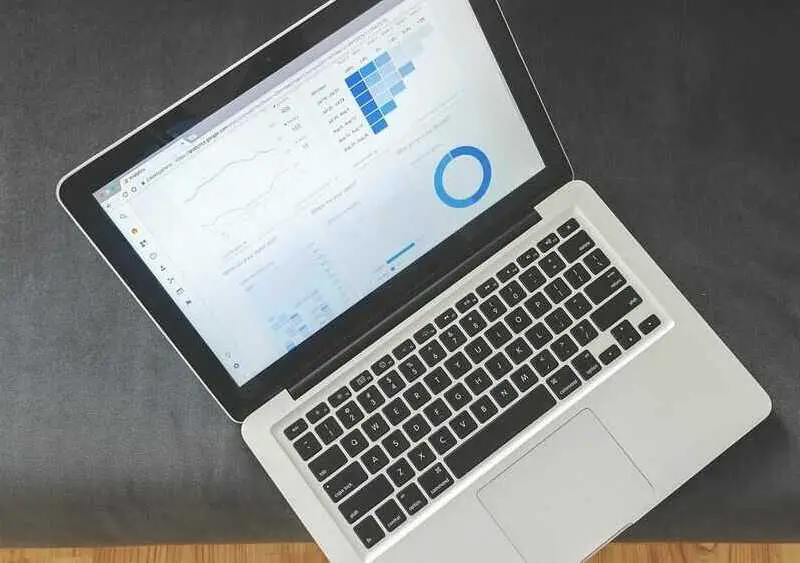
في الوقت الحالي، يعتبر Windows 10 أفضل إصدار من Windows تم طرحه في السوق . وهذا يوفر مجموعة جيدة ومتنوعة من الخيارات والمزايا للمستخدم. لدرجة أنه من الأسهل بكثير حل مشكلات الشاشة مثل “الإشارة خارج النطاق” بطريقة بسيطة جدًا.
ولكن بالطبع هذا ليس كل شيء. ما لم يكن لديك مع الإصدارات الأخرى من Windows فيما يتعلق بالشاشة والنوافذ، مع نظام التشغيل هذا، لديك ذلك. سنتحدث معك اليوم عن كيفية تحريك أو سحب شاشتك إلى اليسار من جهاز الكمبيوتر الخاص بك الذي يعمل بنظام التشغيل Windows 10 . سترى أن الأمر سهل للغاية.
لماذا تحرك الشاشة على جهاز كمبيوتر يعمل بنظام Windows 10 إلى اليسار؟
كل شخص لديه أسبابه الخاصة، ولكن يمكنني أن أقول على وجه اليقين أن هذا الإجراء الصغير والفعال يتم استخدامه من قبل هؤلاء المستخدمين الذين ليسوا سعداء جدًا بالتخطيط الذي قدمه الكمبيوتر للشاشة . لهذا السبب، يوفر لك نظام التشغيل هذا إمكانية إصلاحه أو تعديله حسب راحتك أو ذوقك الشخصي.

هناك نقطة مهمة يجب أن نذكرها والتي يجب ألا تنساها وهي أن هذا الإجراء يجب أن يتم تطبيقه فقط في الحالات التي يكون فيها لدى المستخدم شاشة مساعدة أو لديه شاشة ثانية. وإلا فإن هذا البرنامج التعليمي قد لا يكون ذا فائدة كبيرة بالنسبة لك.
من ناحية أخرى، إذا كنت بحاجة إلى ضبط التطبيقات أو الرموز الموجودة على سطح المكتب الخاص بك ولكنك كسول جدًا بحيث لا يمكنك تحريكها باستخدام الماوس ، فستجد على موقع Microsoft الرسمي قسمًا يشرح جيدًا كيف يتعين عليك ذلك يمكنك القيام بذلك لنقل التطبيقات من سطح مكتب إلى آخر دون الحاجة إلى الماوس
خطوات نقل شاشة الشاشة أو تمديدها إلى اليسار من Windows
الخطوة الأولى التي عليك اتخاذها هي الانتقال إلى إعدادات Windows . بمجرد وصولك إلى هناك، عليك تحديد خيار الأنظمة. ستظهر هنا نافذة تحتوي على خيارات متعددة يمكنك رؤيتها على يسارك. أنت مهتم فقط بالخيار الأول الذي يظهر هناك “الشاشة”.
عندما تنقر هناك، ستظهر لك سلسلة من الخيارات الإضافية في المساحة الموجودة في المنتصف. سوف تجد إعدادات الشاشة تلقائيًا وما إلى ذلك. عليك أن تذهب إلى الأسفل، حتى النهاية تقريبًا. هنا سترى مربعًا رماديًا مكتوبًا عليه “اكتشاف”. إذا كان لديك شاشة إضافية أو ثانوية، فسيتعين عليك النقر فوقها حتى يتمكن النظام من اكتشافها .
حاول ألا تقوم بإجراء تعديلات ليس لديك أي فكرة عن الغرض منها. وذلك بهدف عدم الاضطرار إلى التعامل مع أو حل الأخطاء مثل “Whea uncorrectable error” أو الشاشة الزرقاء في نظام التشغيل Windows 10 . بمجرد إجراء الكشف، أدناه سترى خيار التكوين المتقدم. ستقوم بتحديد هذا الخيار والانتظار حتى تظهر لك خيارات التكوين.
ضع في اعتبارك أن هذه مجرد طريقة واحدة من عدة طرق يمكنك من خلالها نقل شاشتك أو توسيعها أو سحبها إلى الجانب الأيسر من شاشتك . لذلك، سوف نشرح طريقة أخرى للقيام بذلك.
ما هي الطريقة الأخرى التي يمكنك تنفيذها لتحريك شاشتك إلى اليسار؟
هذا هو أبسط من ذلك بكثير. للقيام بذلك، عليك تحديد موقع الشاشة على سطح المكتب. هناك، باستخدام الماوس، انقر بزر الماوس الأيمن على سطح المكتب وحدد خيار “إعدادات العرض”. سيؤدي هذا إلى فتح نافذة جديدة يمكنك من خلالها رؤية عدد الشاشات الموجودة لديك حاليًا بالضبط . وفي نفس الوقت، يمكنك اختيار اتجاه شاشتك نحو الجانب الأيسر.

من المهم للغاية ملاحظة أنه في نفس المكان يمكنك اختيار الشاشة الرئيسية أو الشاشة التي ستواجه الجناح الأيسر. على الرغم من أنه يمكنك أيضًا ترك الأمر كما هو.
هذه هي الميزة الرائعة التي يقدمها لك Windows 10 . عند إجراء هذه الأنواع من التكوينات وحتى حل أخطاء التنشيط في منتجات Office، على سبيل المثال، يكون الإجراء بسيطًا للغاية.