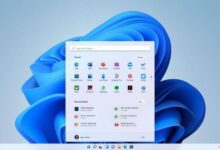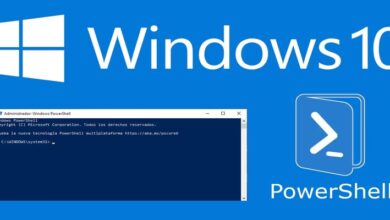كيف ترى شاشة الهاتف على جهاز الكمبيوتر الخاص بي الذي يعمل بنظام Windows | تنزيل ApowerMirror مجانًا

الهواتف المحمولة هي أجهزة محمولة مصممة لإجراء مكالمات أو استقبالها . بينما يمكن لمستخدميها التنقل داخل منطقة خدمة الهاتف التي تغطيها خدمة الهاتف الخاصة بهم . بدأ استخدامه على نطاق واسع بين التسعينيات و 2000. ومع ذلك ، لا تخرج أجهزة الكمبيوتر عن الأنماط . حسنًا مع هذه يمكنك عرض شاشة الهاتف على جهاز كمبيوتر يعمل بنظام Windows. انظر كيف تجعل ذلك ممكنا في هذا المنشور.
تطور شاشات الهواتف المحمولة
تحتوي الهواتف الذكية أو الهواتف الذكية اليوم على شاشات لمس عالية الدقة تتيح لنا الاستمتاع بأي فيلم أو لعبة فيديو ؛ يمكن أن تختلف اختلافًا كبيرًا في الحجم . والبوصة هي القياس القياسي الدولي الموجود لقياسها (ما يعادل 2.54 سم أو 25.4 ملم).
تفاوت تطورها من 3 إلى 6.4 بوصة في الحجم ومن 320 إلى 4K بكسل في الدقة . ولكن على الرغم من ذلك ، سيكون من المريح دائمًا عرض أي محتوى محمول على شاشة الكمبيوتر . لهذا السبب يوجد تطبيق ApowerMirror . والذي يسمح لك بمشاهدة شاشة هاتفك على جهاز الكمبيوتر الذي يعمل بنظام Windows.
ما هو ApowerMirror وما الغرض منه؟
ApowerMirror هو تطبيق مثير للاهتمام يمكنك تنزيله من https://www.apowersoft.es وأيضًا على صفحات التنزيل المعروفة مثل Google Play أو Play Store أو Softonic أو Cnet . سيسمح لك هذا البرنامج بنقل كل ما يحدث على هاتفك المحمول إلى جهاز الكمبيوتر أو شاشة جهاز الكمبيوتر الخاص بك وحتى تتمكن من استخدام جميع وظائفه باستخدام الماوس.
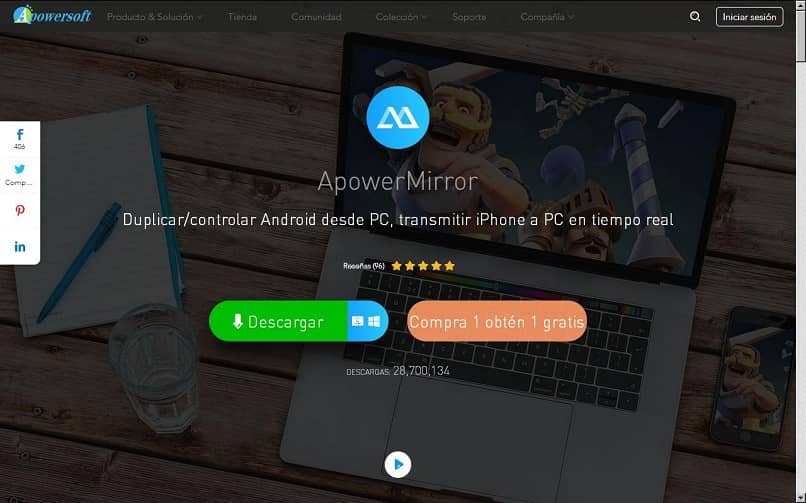
باختصار ، تمامًا كما يمكنك التحكم في جهاز الكمبيوتر من هاتفك المحمول . يتيح لك تطبيق ApowerMirror إمكانية التحكم الكامل في هاتفك الذكي من سطح المكتب أو الكمبيوتر الشخصي . حتى تتمكن من مشاهدة الأفلام أو الاستمتاع بلعبة الجوال المفضلة لديك . وكذلك التقاط لقطات شاشة وحتى تسجيل كل ما يظهر على هاتفك المحمول ، كل ذلك في الوقت الفعلي.
كيفية عرض شاشة الهاتف على جهاز كمبيوتر يعمل بنظام Windows؟
أولاً نفتح التطبيق ونصل إلى حساب ApowerMirror الخاص بنا ؛ إذا لم يكن لدينا ، نقوم بالتسجيل عن طريق إدخال بريد إلكتروني وكلمة مرور صالحة ، والتي ستزودنا بإصدار شخصي من التطبيق خالٍ من العلامات المائية.
في الشاشة الأولى ، سيسألنا عما إذا كنا نريد “اتصال Wi-Fi” أو “اتصال USB” ، نختار الخيار الأول.
يجب علينا أيضًا تنزيل إصدار التطبيق لنظام Android وتثبيته ، ونقوم بتشغيله في محطتنا . نوفر لك الوصول الذي تطلبه واضغط على زر “انقر للنسخ المتطابق” في المنتصف السفلي ؛ بهذا ، سيبدأ البحث عن جهاز الكمبيوتر الخاص بنا في شبكة WiFi وعندما نراه سنضغط على أيقونته.
سنرى شاشة تسألنا عن نوع الانعكاس الذي نريده: “انعكاس شاشة الهاتف المحمول” أو “انعكاس شاشة الكمبيوتر” ، في هذه الحالة نختار الخيار الثاني . من خلال النقر . سنرى على الفور كل ما نقوم به على هاتفنا المحمول على شاشة جهاز الكمبيوتر الخاص بنا.
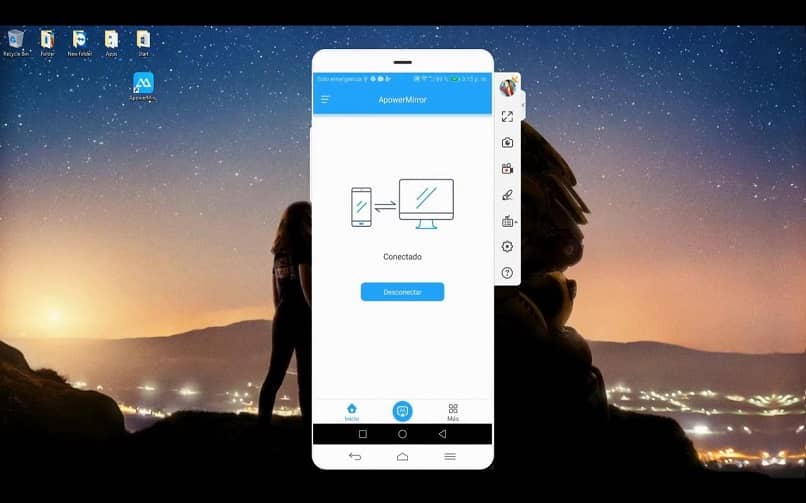
في هذا الوضع ، سيكون لدينا في جميع الأوقات قائمة منسدلة على الجانب الأيمن من الشاشة توفر لنا العديد من الخيارات ؛ مثل الرسم على الشاشة . والتقاط لقطات الشاشة ، وعمل التسجيلات. بالإضافة إلى لوحة مفاتيح افتراضية مريحة للتنقل وزر لقطع الاتصال.
من الممكن أيضًا رؤية سطح المكتب الخاص بك على جهاز Windows mobile الخاص بك ، لذلك ، على شاشة نوع الاتصال . اضغط على خيار USB.
ومع ذلك ، للقيام بذلك . نحتاج إلى تمكين إذن تصحيح أخطاء USB ؛ سنفعل ذلك إذا انتقلنا إلى الإعدادات> على الهاتف وحيث يتم إصدار إصدار Android الخاص بنا ، اضغط 10 مرات على التوالي.
يتم ذلك لتمكين الخيارات المخفية للمطورين في قائمة “الإعدادات” . انتقل إلى إعدادات إضافية> خيارات المطور وقم بتشغيل شريط التمرير “تصحيح أخطاء USB” . الآن نقوم بتوصيل كابل USB بالهاتف المحمول ، سنرى نافذة على الكمبيوتر تؤكد التزامن وعلى الهاتف المحمول انقر فوق الزر “ابدأ الآن” .
تطبيقات مثل ApowerMirror مفيدة جدًا لأداء مهام معينة نحتاج فيها إلى عرض هاتفنا المحمول على شاشة الكمبيوتر الشخصي . واحدة من أكثر الألعاب شيوعًا هي مشاهدة ألعاب الفيديو المحمولة والتحكم فيها على جهاز الكمبيوتر الخاص بك . بالتأكيد عذر جيد لإحياء لعبة الفيديو المفضلة لديك .