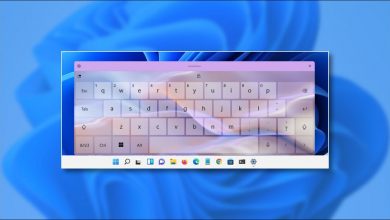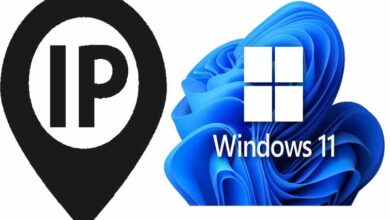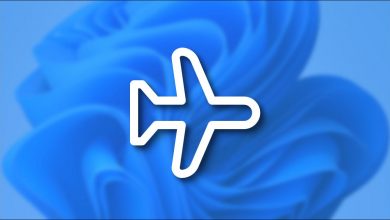كيفية تثبيت “PowerShell 7” على جهاز كمبيوتر يعمل بنظام Windows 10؟
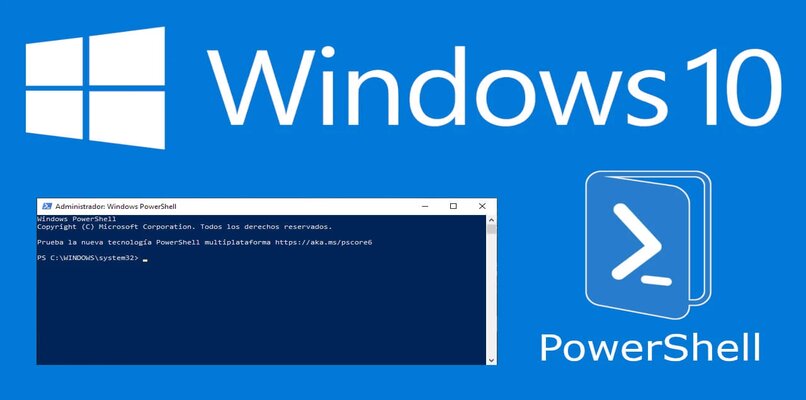
بشكل عام ، من المعروف أنه في نظام التشغيل Windows 10 توجد العديد من الوظائف الإضافية والتحديثات ، ويمكن تثبيتها بطرق مختلفة . إنها نقطة مهمة للغاية يجب مراعاتها ، لكن حيث يمكنك تنفيذ الطريقة التي تناسبك على أفضل وجه ، وفقًا لاحتياجاتك.
لهذا السبب ، لتنزيل PowerShell على جهاز الكمبيوتر الذي يعمل بنظام Windows 10 ، يمكنك اختيار أحد الخيارات التي سنشرحها لاحقًا. للقيام بذلك ، يجب عليك اتباع إجراء بسيط لتعلم كيفية القيام بذلك ، بطرق مختلفة.
ما الطرق التي يمكنك استخدامها لتثبيت PowerShell 7 على جهاز الكمبيوتر الذي يعمل بنظام Windows 10؟
إذا كان نظام التشغيل Windows 10 ، فيجب أن نعلم أنه يمكننا تثبيت الوظائف الإضافية بطرق مختلفة ، وفي حالة PowerShell 7 ، فهذا ليس استثناءً ، عليك فقط مراعاة بعض المعلمات التي يجب اتباعها ، واختيار طريقة التثبيت يبدو أن هذا أسهل وعملي.
للقيام بذلك ، يجب عليك اتباع الخطوات الموضحة أدناه. تعرف على كيفية إجراء تثبيت XPS Viewer باستخدام PowerShell في نظام التشغيل Windows 10 .

من تثبيت حزمة “MSI”
بادئ ذي بدء ، نحتاج إلى الانتقال إلى الصفحة الرسمية لتنزيل المكون الإضافي. بمجرد الوصول إلى هناك ، يجب أن نبحث عن الحزمة الصحيحة وفقًا لمواصفات نظام التشغيل Windows 10 ، إما MSI لـ 64 بت أو 32 بت. مع أخذ ذلك في الاعتبار ، كل ما سنفعله هو النقر فوق الخيار المتوافق مع نظام التشغيل الخاص بنا.
بمجرد القيام بذلك ، لكن ستظهر نافذة يتعين عليك فيها اختيار الموقع الذي تريد تنزيل الملف فيه . بعد تنزيل الملف بالفعل ، ننتقل إلى النقر فوقه ، والنقر فوق “تشغيل” ، وعند القيام بذلك ، سيتم عرض نافذة ، ثم عليك النقر فوق “التالي” ، ما عليك سوى الانتظار لحظة حتى ينتهي التثبيت .
باستخدام حزمة “ZIP”
يعد تنسيق “ZIP” محل شك طريقة لضغط ملف ، وبالنسبة لـ PowerShell فهو قابل للتطبيق أيضًا في هذه الحالة ، ولكن للتثبيت من هذا التنسيق ، يجب اتباع معلمات معينة ، فهي ليست معقدة ، ولكن يجب عليك اتباعها من أجل الرسالة استمر في القراءة وانظر كيف تسير العملية.
تختلف طريقة التثبيت هذه قليلاً ، لذا عليك الانتباه إلى التفاصيل التالية. بمجرد تنزيل PowerShell ZIP ، ما سنفعله هو فك ضغط ملف ZIP ، بمجرد الانتهاء من هذه الخطوة.
يجب أن ننفذ الملف ، بالضغط على الأيقونة ، يجب الضغط على خيار “تنفيذ” ، ثم النقر على “التالي” ، وأخيرًا ، ما عليك سوى الانتظار بضع ثوانٍ حتى ينتهي النظام من تثبيت البرنامج التكميلي.

كيفية تثبيت PowerShell من سطر الأوامر على نظام Windows 10 الخاص بك؟
هناك عدة طرق لتثبيت المكونات الإضافية في نظام التشغيل Windows 10 . وإحدى هذه الطرق تستخدم موجه أوامر CMD.
لهذا يجب علينا اتباع سلسلة من الخطوات لتحقيق تثبيت PowerShell ، استمر في القراءة لتتعلم كيفية القيام بذلك وبالتالي لا تموت في المحاولة. إذا كنت بحاجة إلى إنشاء حساب مستخدم أو حذفه في Windows 10 باستخدام PowerShell . فراجع هذه النصائح وتعرف على كيفية القيام بذلك.
خصائص للتحكم في خيارات التثبيت
إذا كنا أكثر خبرة في مجال الحوسبة . فيمكننا تنفيذ التثبيت بالقيام بما يلي. يجب أن نذهب إلى بداية Windows 10 ونحدد مكاننا في الخيار المسمى “Windows PowerShell” ، انقر بزر الماوس الأيمن وحدد الخيار “تشغيل كمسؤول” ، عند القيام بذلك . لكن سيتم عرض شاشة زرقاء.
بمجرد الانتهاء من ذلك . لكن سنقوم بإدخال الأمر التالي ، iex & {$ (irm https://aka.ms/install-powershell.ps1)} -UseMSI ” ، ثم نضغط على إدخال على لوحة المفاتيح ، وانتظر لحظة ، ثم سوف نلاحظ أن مُثبِّت المكمل المذكور سيبدأ ، عليك فقط النقر فوق “تشغيل” ثم تحديد الخيار الذي يقول “التالي” . وهذا كل شيء.
كيفية تثبيت PowerShell بصمت على جهاز كمبيوتر يعمل بنظام Windows 10؟
لمتابعة هذا الإجراء البسيط . ما يجب علينا فعله هو تحديد موقع ملف PowerShell الذي تم تنزيله بالفعل. وبمجرد الانتهاء من ذلك ، ننتقل إلى النقر فوق الملف القابل للتنفيذ ، وعندما نفعل هذا سيظهر مربع حيث سنحدد المكان الذي يقول “تشغيل” . ثم يجب أن نضغط على الخيار “التالي” ، وننتظر بضع دقائق.
يجب أن يؤخذ في الاعتبار أن هذه العملية تستغرق وقتًا أطول أو أقل ، وفقًا للقوة من حيث الأجهزة الموجودة على جهاز الكمبيوتر الخاص بنا.
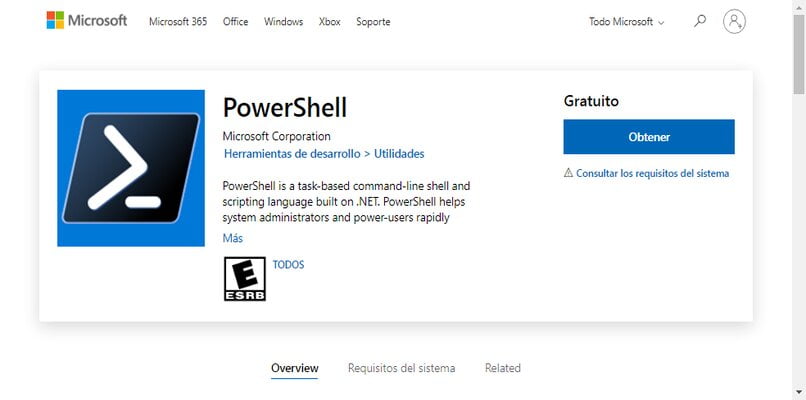
كيفية تثبيت PowerShell على جهاز كمبيوتر يعمل بنظام Windows 10 من متجر Microsoft؟
يعد متجر Microsoft أداة توفر العديد من المزايا . حيث أنه بإدخاله يمكننا العثور على العديد من التطبيقات والبرامج المهمة ، مثل المكون الإضافي PowerShell. لهذا السبب يجب أن تكون منتبهاً لعملية التثبيت ؛ عليك فقط اتباع الخطوات المناسبة الموضحة أدناه.
يتوفر المكون الإضافي PowerShell أيضًا من متجر Microsoft ، وهو إضافة كبيرة لأن التثبيت من هذه الوسائط سيؤدي تلقائيًا إلى تحديث المكون الإضافي إلى جانب ملفات نظام Windows 10 والمكونات الإضافية الأخرى.
بمجرد وصولك إلى الصفحة الرسمية . لكن يجب النقر فوق الخيار الذي يقول “الحصول على” ، وبمجرد الانتهاء من هذه الخطوة ، عليك فقط انتظار انتهاء التنزيل. بمجرد الانتهاء ، سيكون لديك المكمل جاهزًا للاستخدام.