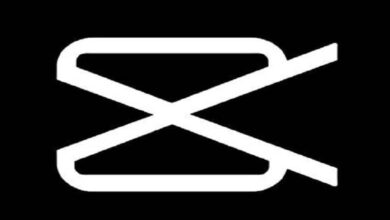كيف يمكنك استخدام وظيفة Excel ANGLE IMAGE بسهولة
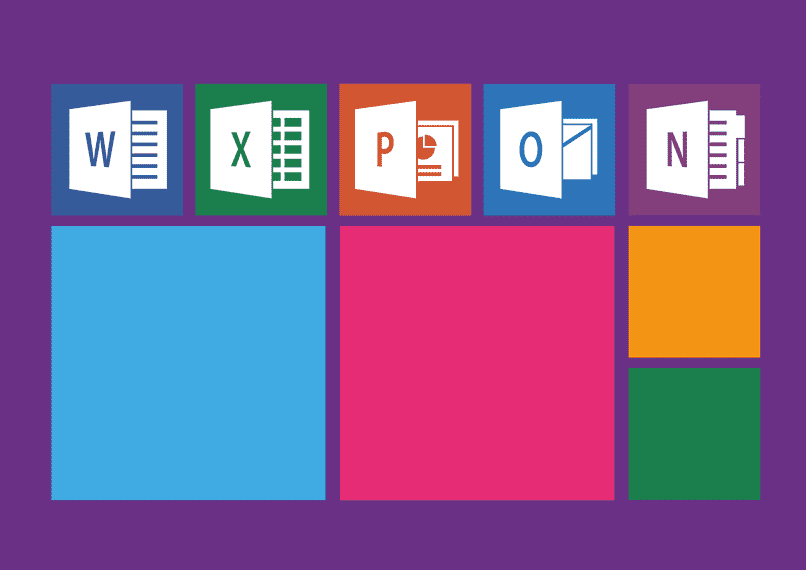
إذا لم تقم بتثبيت مجموعة Office بعد، فقم بتثبيتها وتجربتها. سريع وسهل الإستخدام. يعد برنامج Excel أحد الأدوات الأكثر استخدامًا من قبل الشركات المختلفة والعاملين بها
لديها وظائف مختلفة لاستخدامها في مجالات العمل المختلفة ، على سبيل المثال المحاسبين والمهندسين ورجال الأعمال، وهي طريقة سهلة للاحتفاظ بحساباتك في جداول البيانات بطريقة منظمة.
إحدى وظائف برنامج Excel في مجال الهندسة هي حساب IMAGE ANGLE ، والتي تقوم بإرجاع الوسيطة q، وهي الزاوية بالراديان، مع مراعاة Innumber، وهو الرقم المركب الذي تريد حساب وسيطته.
لإضفاء مظهر جذاب على جدول البيانات، استخدم إمكانيات التنسيق التي يوفرها Excel. يمكنك تعديل حجم الخط والحدود والخلفية وتنسيق الأرقام والعديد من السمات الأخرى.
كيفية استخدام وظيفة PICTURE ANGLE في Excel بسهولة
حدد الخلية المفضلة لديك حيث سيتم عرض النتيجة المطلوبة، وانقر فوق المربع (fx) الموجود في القائمة أو شريط الأدوات. الأدوات القياسية ، سيظهر أمر إدراج الوظيفة على شاشتك على الفور. في المربع لتحديد الفئة، سوف تبحث عن الخيار الهندسي.
من المهم ملاحظة أن جميع الوظائف مرتبة أبجديًا لسهولة البحث. في خيار تحديد دالة، ستشير إلى الدالة IM.ANGLE ، حيث تقوم هذه الدالة بإرجاع الوسيطة q، وهي زاوية يتم التعبير عنها بالراديان.
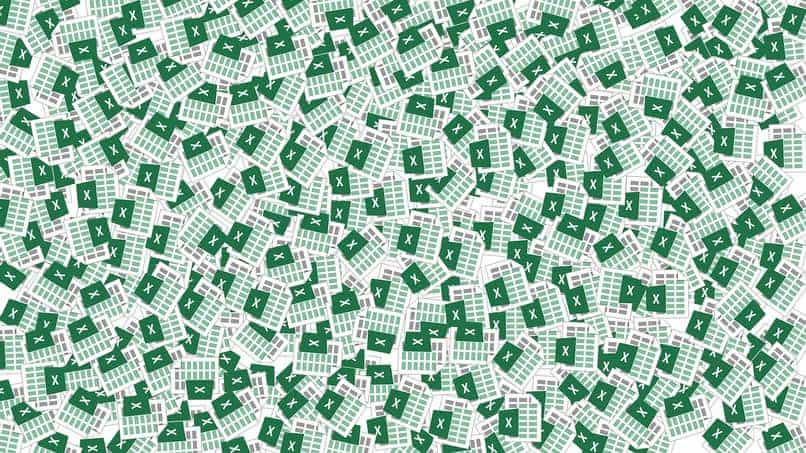
ثم نضغط على زر القبول وسيظهر مربع في النافذة الثانية لمعالج الوظائف. في هذه النافذة يجب عليك إدخال معلمات الوظيفة. يجب أن تكون كل من هذه المعلمات ومراجع الخلايا واضحة ودقيقة حتى لا تحدث أي أخطاء.
عند إدخال القيم المراد حسابها، اضغط على زر القبول وستحصل على النتيجة في المربع المحدد مسبقًا. لإنهاء الإجراء، اضغط على زر القبول وسيتم طرح النتيجة المحسوبة على الفور إلى الخلية المختارة، =IM.ANGLE().
كيفية إصلاح الأخطاء عند استخدام الوظائف
من الشائع حدوث أخطاء في عمليات رقمنة المعلومات. هناك عدة طرق لتصحيحها حسب الحالة؛ هنا يمكنك رؤية بعض منهم. على سبيل المثال، بالنسبة للرقم الذي تم إدخاله بشكل غير صحيح، يجب التحقق من الخلية التي يوجد بها الخطأ، واكتب القيمة الصحيحة واضغط على Enter.
هناك طريقة أخرى لتحرير محتويات الخلية وهي تحديدها والضغط على المفتاح F2 . في حالة حذف معلومات من خلية، يجب تفعيل الخلية التي توجد بها البيانات المراد حذفها، ثم الضغط على مفتاح الحذف لحذفها.
لاستبدال البيانات في سلسلة أحرف نعم، ما عليك سوى النقر فوق المربع الذي يحتوي على المعلومات وتحديد البيانات ثم كتابة البيانات الجديدة. باستخدام قائمة التعديل، يمكنك أيضًا إصلاح بعض الأخطاء باستخدام خيارات التراجع والإعادة.
كيفية تحديد نطاقات للخلايا حيث ستحصل على قيمة الوظيفة
عادةً، عند تحديد مجموعة من الخلايا، يتم سحب مؤشر الماوس من الخلية العلوية اليسرى إلى الخلية اليمنى السفلية، والتي ستشكل النطاق؛ ستظهر المنطقة المحددة بلون داكن، ولكن يمكن أيضًا تحديدها بالضغط على زر Shift والتحرك باستخدام مفاتيح الأسهم على لوحة المفاتيح.
عند تحديد الخلايا المتجاورة، ضع المؤشر في خلية البداية للنطاق، ثم اضغط باستمرار على زر الماوس الأيسر، واسحبه إلى خلية نهاية النطاق . بينما لاختيار الخلايا غير المتجاورة. يجب وضع المؤشر في الخلية الأولى من النطاق.

اضغط باستمرار على مفتاح Ctrl وانقر فوق الخلية التي تختارها؛ دون تحرير مفتاح Ctrl، انقر فوق خلية أخرى. من المهم معرفة ما هو النطاق، وهو عبارة عن مجموعة مختارة من الخلايا المتجاورة أو غير المتجاورة؛ يمكن أن يكون صفًا وعمودًا وورقة كاملة.
لتحديد عمود بأكمله، انقر فوق رأس العمود. أثناء تحديد صف كامل، انقر فوق رأس الصف. إذا كنت تريد تحديد الورقة بأكملها، فانقر فوق الزر تحديد الكل الموجود في الزاوية العلوية اليسرى من الورقة.