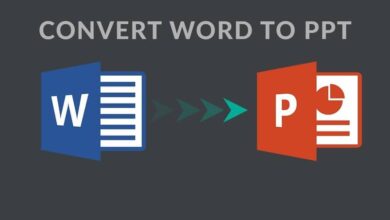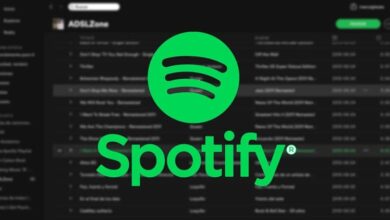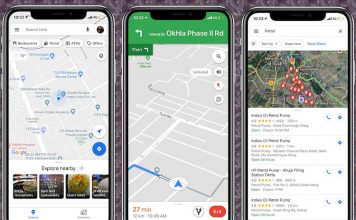ما هو وكيفية استخدام مرشح التسييل في Photoshop؟ – بسرعة وسهولة

لديك برنامج Adobe Photoshop من بين التطبيقات الموجودة على جهاز الكمبيوتر الخاص بك وترغب في تحقيق أقصى استفادة منه. معرض الأدوات . حسنًا، لقد وصلت إلى المكان المثالي، وهنا سنشرح ما هو وكيفية استخدام فلتر التسييل في الفوتوشوب؟ وما المزايا التي ستحصل عليها عند استخدام هذه الأداة على صورك وصورك بمساعدة تطبيق Adobe Photoshop.
ما هو مرشح التسييل؟
إنها أداة يمتلكها Photoshop تتيح لك تضخيم أي جزء من الصورة أو تفريغه أو عكسه أو سحبه أو تدويره أو دفعه. من خلال إجراء هذه التشوهات على الصورة، يمكنك منحها تركيزًا جذريًا أو دقيقًا ، مما يجعل مرشح التسييل أداة غير عادية للإنشاء أو القطع.
كيفية استخدام مرشح التسييل؟
لاستخدام شريط أدوات Photoshop وتحقيق أقصى استفادة منه، أدوات مثل “مرشح التسييل” ، يجب علينا اتباع الخطوات التالية.
- أولاً سيتعين علينا اختيار طبقة تحتوي على معلومات.
- ثم يمكننا استخدام الأمر التالي، CTRL + SHIFT + X.
- أو يمكنك الوصول إلى الطبقة عن طريق تحديد القائمة العلوية > المرشحات > التسييل.
- عند فتح الأداة، ستظهر نافذة جديدة بالواجهة أدناه.
- عندما ننظر إلى الجانب الأيسر، سنرى شريط الأدوات.
- وعلى الجانب الأيمن سنجد خيارات التصفية العامة.
أدوات التصحيح بالفوتوشوب
بعد ذلك، سنقوم بتحليل الغرض من Photoshop وما هي أدواته التي ستساعدك في تصحيح الصور .
- الفرش: تمنحك خيار تنظيم سمك وضغط ضربات الفرشاة، وكثافة التأثير، وسرعة الفرشاة.
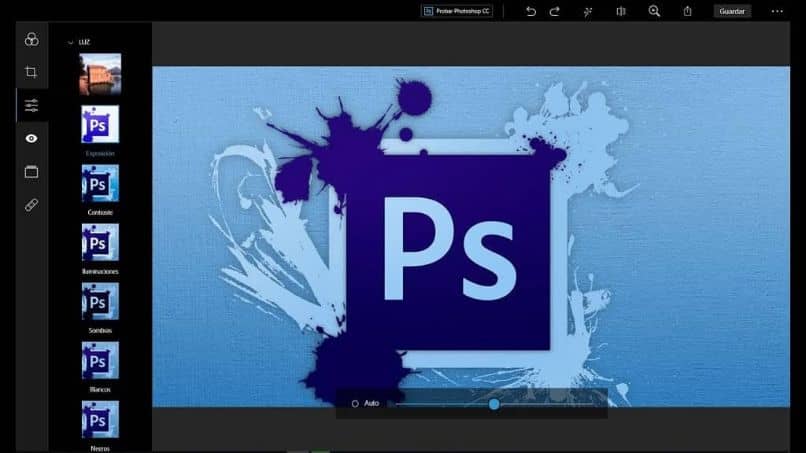
- الشبكة: للتنقيح، عندما نقوم بتنشيطها في “قائمة خيارات العرض”، سنلاحظ التشوهات التي قمنا بها، باستخدام الشبكة. عند حفظ الشبكة، يمكننا تطبيق المرشح المسال، إذا كنا بحاجة إلى تصحيح شيء ما في التركيبات الضوئية.
- القناع: قم بتكوين أقنعة مجمدة من أقنعة الطبقة.
- العرض: ويتكون من 3 أقسام:
- تحقق من خلال النظر إلى أدلة Canvas الأصلية مثل: عرض الصورة الممزوجة ، وانظر إلى الطبقة الموجودة خلفها، وتشغيل شبكات الاهتزاز أو إيقاف تشغيلها، وعرض الأدلة لتحديد الوجوه.
- يتحكم في الشكل الذي نريد أن يبدو عليه القناع المجمد.
- التباين مع طبقة التراكب، لإجراء مقارنة الصورة بطبقة معينة أو على صورة تم تسييلها مسبقًا.
- إعادة البناء: عندما نعمل مع مرشح التسييل، ونختار “استعادة الكل”، ستعود الصورة إلى حالتها الأصلية. وإذا اخترنا زر “إعادة البناء” يمكننا أن نرى ما إذا كنا قد تغلبنا على الخلاط ونعود تدريجيًا.
الأدوات المتاحة للخلط
سنقوم هنا بتحليل ما هي الأدوات التي تساعدنا في عمل عصير جيد في الصورة والغرض منها.
- صقل: يوفر لمسة ناعمة لمزج التأثيرات.
- الانكماش: وهو المسؤول عن سحب وحدات البكسل المحيطة نحو المركز.
- تضخيم: يقوم بتوسيع وحدات البكسل المحرفة، الموجودة حول مركز الزلزال.
- Rebuild: يعيد ضبط إعدادات المزج حتى تعود الصورة إلى حالتها الأصلية.
- Warp: اسحب وحدات البكسل وفقًا للاتجاه الذي نعطيه للمؤشر. يمنحك تأثيرًا كبيرًا في مركز الزلزال. من الصورة ويضيع عندما نحرك السهم بعيدا.
- الوجه: يساعدنا على إجراء التعديل اللازم على التفاصيل التي نجدها في الوجوه.
- ادفع لليسار: اسحب وحدات البكسل من المركز إلى أعلى الفرشاة. إذا قمت بتوجيهه إلى اليمين، فسوف ينقل وحدات البكسل من المركز إلى الجانب السفلي. إذا قمت بتحريك السهم لأعلى، فسوف ينتقل من نقطة البداية إلى اليسار. وتحريكه للأسفل سيوجه مركز الزلزال إلى اليمين.

- قناع إلغاء التجميد: يسمح لك بمسح القناع المجمد.
- قناع التجميد: لن تتأثر مناطق الصورة التي تحددها بتأثير التميع.
- دولاب الهواء إلى اليمين: يحرك الشبكة في اتجاه عقارب الساعة، وإذا قمت بتحديد مفتاح ALT في نفس الوقت مع هذا الخيار، فسيتم تدويره إلى اليسار.
باستخدام Photoshop، يمكنك إطلاق العنان لخيالك وإنشاء تأثير اهتزاز على صورك ، كما يمكنك أيضًا تنفيذ تأثير تشتت الجسيمات بسهولة. إذن أنت تعرف الآن ما هو تأثير التسييل وكيفية استخدامه، لذا استفد من المعلومات وأطلق العنان لخيالك.