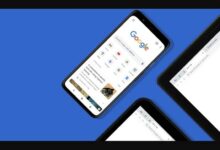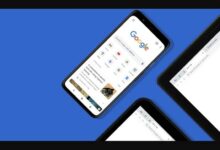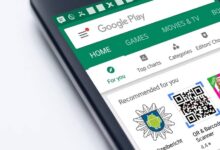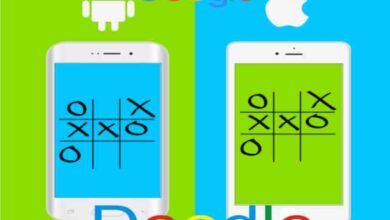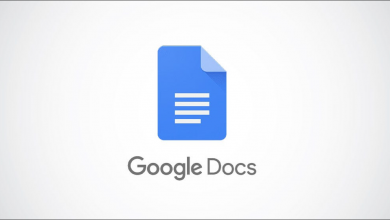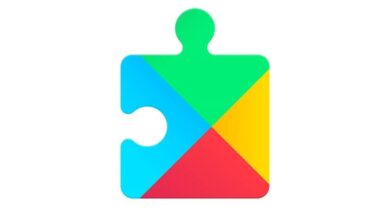من يمكنه رؤية ملفات Google Drive الخاصة بي أو الوصول إليها؟

Google Drive هي إحدى الأدوات العديدة التي توفرها حزمة Google وإذا لم تكن قد سمعت عنها من قبل، فقد حان الوقت للتعرف عليها. يستخدم العديد من المستخدمين هذا لحفظ الملفات وحتى مقاطع الفيديو التي يمكنهم تحميلها ثم تنزيلها، مما يوفر مساحة على جهاز الكمبيوتر، دون الحاجة إلى حذف المستندات والمعلومات من الفائدة.
بالإضافة إلى ذلك، يقدم Google Drive مئات المزايا التي يمكن أن تساعدك في تسهيل أنشطة عملك، مثل إجراء الاستطلاعات، التي تم إنشاؤها في نماذج Google ، ومشاركتها عبر Google Drive.
بالطبع، يعد Google Drive الحليف المثالي لإجراء نسخة احتياطية من المستندات على جهاز الكمبيوتر الخاص بك، قبل تنسيقها. بالإضافة إلى ذلك، يمكنك الوصول إلى جميع المعلومات التي تحفظها في هذه السحابة، من أي جهاز متصل بالإنترنت.
ولمشاهدتها على هاتفك المحمول، الحل المثالي هو تنزيل تطبيق سطح المكتب. في حالة اختلاف نظام التشغيل لديك عن Android، فقد تحتاج إلى تنزيل Play Store لنظام التشغيل iOS أولاً.
الآن، بمجرد أن تعرف كل هذا، فمن الطبيعي أن تتساءل من يمكنه الوصول إلى ملفات Google Drive الخاصة بي؟ لحسن الحظ، هذه الإجابة هي فقط على بعد خطوات قليلة.
من يمكنه رؤية ملفات Google Drive الخاصة بي؟
ابدأ بالدخول إلى حساب Gmail الخاص بك. وبمجرد الوصول إلى هناك، ستتم مزامنة التطبيقات المرتبطة به تلقائيًا من خلال النقر على الرمز المعني . الآن، من الشاشة الرئيسية، ضع المؤشر في الزاوية اليمنى العليا.

ستجد هناك مجموعة من النقاط تشكل مربعًا، وبالنقر عليها ستظهر قائمة. ابحث عن أيقونة Google Drive وانقر عليها. ستظهر أمامك الشاشة الرئيسية للتطبيق سريعًا.
ابحث عن الملف الذي تريد مراجعته، ضع المؤشر فوقه وانقر بزر الماوس الأيمن. سيتم فتح قائمة منسدلة حيث يجب عليك تحديد الخيار “مشاركة” وستتمكن على الفور من رؤية الأسماء التي يمكنك مشاركة المحتوى معهم المستند في Google Drive، بالإضافة إلى أول اسمين لهما حق الوصول إلى هذا.
لرؤية بقية الأشخاص الذين يمكنهم الوصول إلى مستندك يجب عليك تحديد أحد هذه الأسماء وستتوسع القائمة على الفور لتمنحك لك أسماء كل من يمكنه رؤية الملف.
كيف يمكنني تعديل هذه الأذونات؟
الآن بعد أن عرفت من يمكنه رؤية مستندك، ما تحتاج إلى معرفته هو كيفية تحرير هذه القائمة، في حالة رغبتك فيإضافة الأذونات أو إزالتها. للقيام بذلك، نبدأ في نفس نافذة “المشاركة” تمامًا. حيث يمكننا الوصول إلى الأسماء.
الآن، بجانب كل اسم ستجد تسمية على الجانب الأيمن. عندما تضع نفسك فيها. سيتم عرض قائمة حيث يمكنك قراءة “القارئ أو المعلق أو المحرر” هذه هي الطرق التي ستسمح بها المستخدم للمشاركة في المستندات الخاصة بك .
ستقرأ أدناه سطرًا يقول “اجعله مالكًا“. وستختار هذا في حالة رغبتك في نقل الملف بالكامل إلى هذا الشخص.
![]()
الآن، إذا كان ما تريده هو إزالة الوصول. ضع المؤشر بجوار أيقونة “الحذف” التي ستراها في النهاية. عند الانتهاء من تعديل جميع التغييرات التي تحتاجها. لا تنس الضغط على “تم” للتشغيل والحفظ.
من قام بتعديل الملف الخاص بي؟
لمعرفة ما إذا كان الأشخاص الذين لديهم حق الوصول إلى ملفك قد أجروا أي تعديلات. يجب عليك التحقق من سجل النشاط. للقيام بذلك عليك الوقوف على المستند والنقر عليه بزر الماوس الأيمن واختيار من القائمة الخيار “عرض التفاصيل
سيتم فتح نافذة مساعدة صغيرة على يمين الشاشة، مما يتيح لك عرضًا مصغرًا للمستند، مع علامتي تبويب. في أحدها، ستحصل على تفاصيل الملف. مثل النوع والحجم والموقع وما إلى ذلك.
في علامة التبويب الأخرى يمكنك الاطلاع على سجل الأنشطة، أي التغييرات التي مر بها المستند ومن قام بإجرائها .