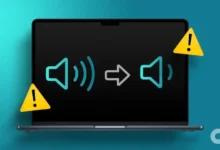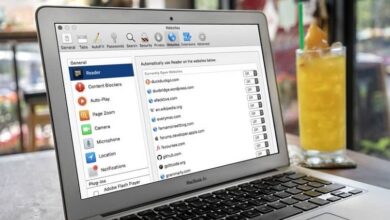أفضل 8 طرق لجعل جهاز MacBook يخفض مستوى الصوت تلقائيًا
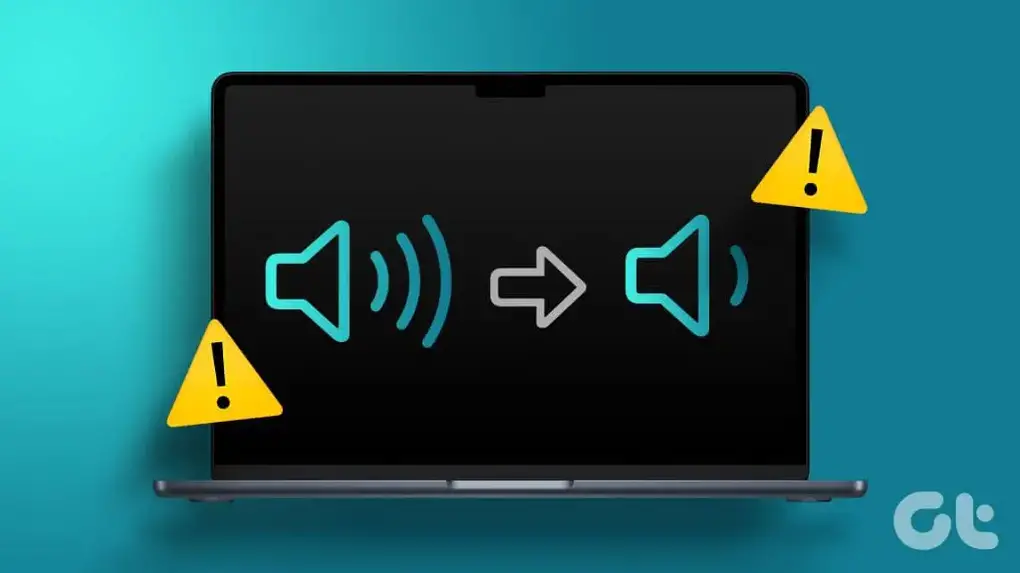
بالإضافة إلى لوحة التتبع الرائعة وجودة التصميم القوية، فإن خط MacBook من Apple معروف أيضًا بمكبرات الصوت الرائدة في فئته. يمكنك استخدام أزرار الصوت الفعلية الموجودة على لوحة المفاتيح أو شريط تمرير مستوى الصوت في Mac Control Center لتعديل مستويات الصوت في جهاز MacBook. ولكن ماذا يحدث إذا قام جهاز MacBook الخاص بك بتغيير مستوى الصوت دون موافقتك؟ هذه هي أفضل الطرق لإصلاح خفض مستوى صوت جهاز MacBook تلقائيًا.
قد يؤدي خفض مستوى الصوت تلقائيًا في جهاز MacBook إلى مقاطعة سير عملك، خاصة عند استخدام سماعات الجهاز أو توصيل سماعات الرأس بجهاز MacBook. لكن يمكنك دائمًا ضبط مستويات الصوت يدويًا، لكن مثل هذا السلوك المستمر قد يكون مملاً. دعونا نمنع انخفاض مستوى صوت Mac من تلقاء نفسه
1. أعد تشغيل ماك بوك
تعد إعادة تشغيل جهاز MacBook بمثابة خدعة مفيدة لإصلاح مشكلات Mac الشائعة، ويستحق الأمر المحاولة قبل الانتقال إلى الحلول المتقدمة.
الخطوة 1: انقر على أيقونة Apple الصغيرة في الزاوية اليسرى العليا.
الخطو.ة 2: لكن حدد إعادة التشغيل.
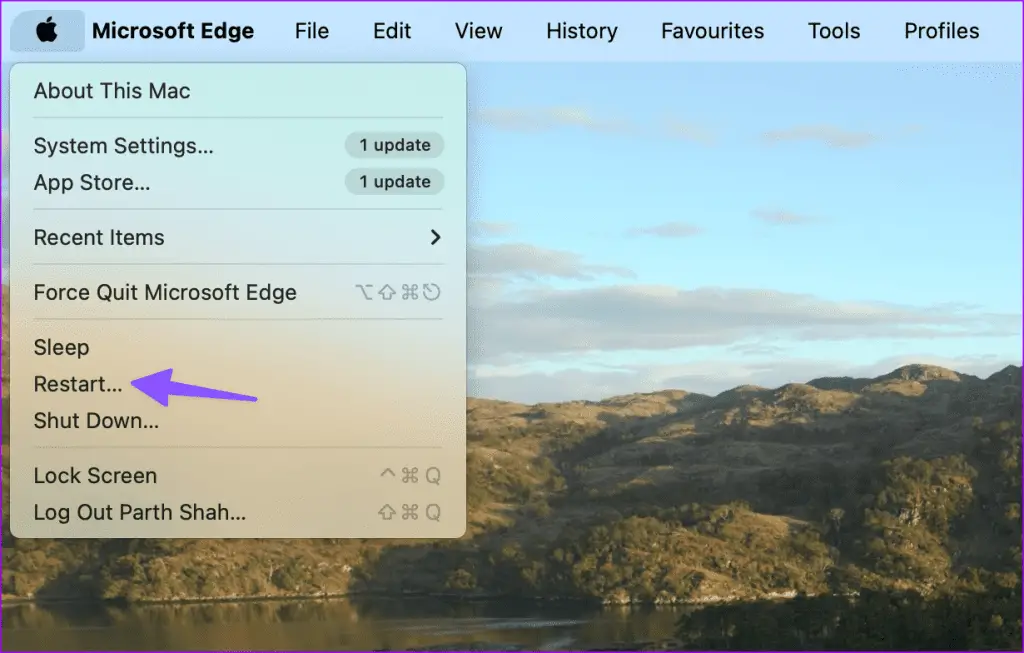
تابع سير عملك بمجرد إعادة تشغيل جهاز MacBook الخاص بك. إذا لاحظت أن النظام يخفض مستوى الصوت مرة أخرى، فتحقق من الحيل أدناه.
2. ابحث عن تلف لوحة المفاتيح
إذا تعرضت لوحة مفاتيح MacBook الخاصة بك للتلف حول مفاتيح مستوى الصوت، فقد يتسبب ذلك في تغيير مستوى الصوت دون موافقتك. لكن يمكن أن يحدث هذا الضرر بسبب انسكاب الماء أو القهوة على لوحة المفاتيح.
إذا كان الأمر كذلك، فيمكنك زيارة أقرب مركز خدمة لإصلاح لوحة المفاتيح الخاصة بك. لكن تشتهر أجهزة MacBooks المزودة بلوحات مفاتيح الفراشة أيضًا بهذه المشكلات.
3. قم بإزالة اختصارات سيري
Siri Shortcuts هو تطبيق أتمتة قوي على نظام Mac، لكن حيث يمكنك إنشاء اختصارات متنوعة لأتمتة سير عملك. على سبيل المثال، لكن يمكنك إعداد اختصار Siri لتمكين Bluetooth وزيادة مستوى الصوت عند بدء تشغيل Spotify أو Apple Music. الاحتمالات لا حصر لها مع اختصارات Siri على جهاز Mac.
إذا قمت بإعداد اختصار Siri الذي يقوم تلقائيًا بخفض مستوى الصوت على جهاز MacBook الخاص بك، فاحذفه.
الخطوة 1: افتح اختصارات Siri على جهاز Mac.
الخطو.ة 2: افتح اختصارًا لتأكيد الحالة المذكورة.
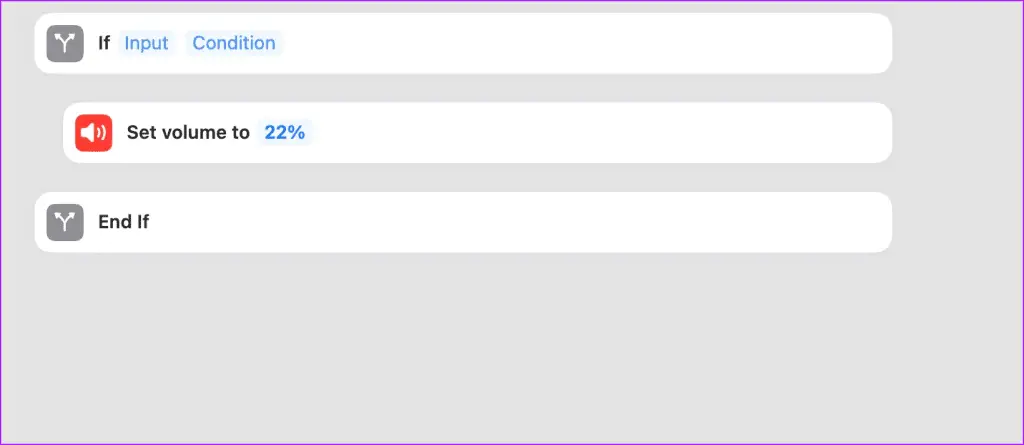
الخطوة 3: انقر بزر الماوس الأيمن على الاختصار وحدد حذف.
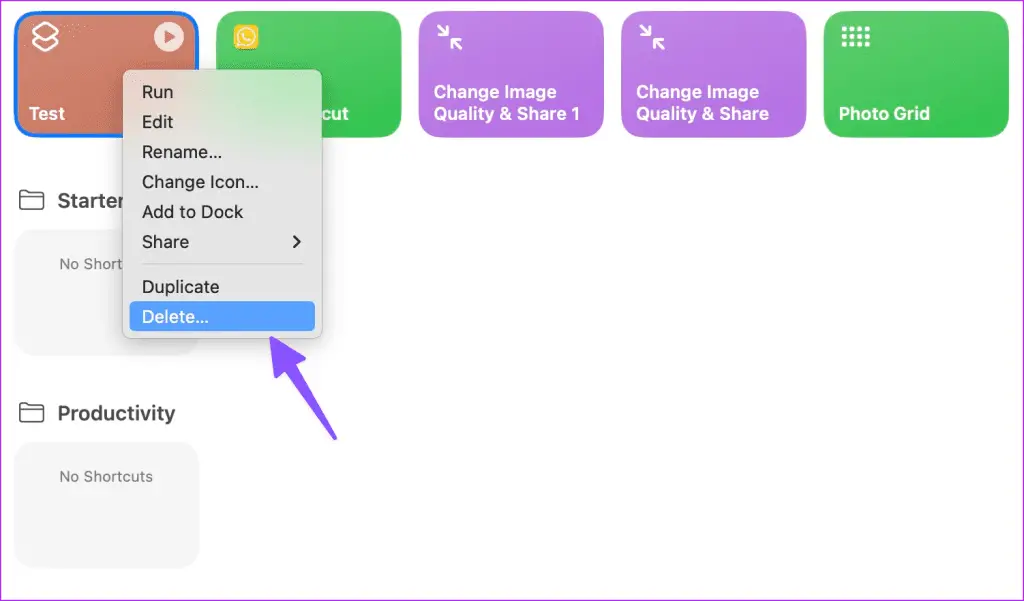
4. تحقق من الملحقات المتصلة
قد يقوم أحد الملحقات المتصلة بضبط مستوى الصوت على جهاز MacBook الخاص بك تلقائيًا. لكن يجب عليك إزالة السماعات الخارجية والأجهزة الأخرى من جهاز MacBook الخاص بك.
5. تحقق مع تطبيقات الطرف الثالث
لا يأتي نظام التشغيل macOS مزودًا بخيار للتحكم في الصوت لكل تطبيق. لكن يجب عليك استخدام تطبيقات الطرف الثالث للتحكم في مستوى الصوت بشكل منفصل في كل تطبيق. عند استخدام مثل هذا التطبيق، تحقق من مستويات الصوت الحالية للتطبيق في شريط القائمة.
لنأخذ SoundSource كمثال. إنه أحد أفضل التطبيقات للتحكم في الصوت على نظام Mac.
الخطوة 1: افتح تطبيق SoundSource على جهاز Mac الخاص بك.
الخطو.ة 2: التحقق من إخراج صوت النظام الحالي ومستويات الصوت لتطبيقات محددة.
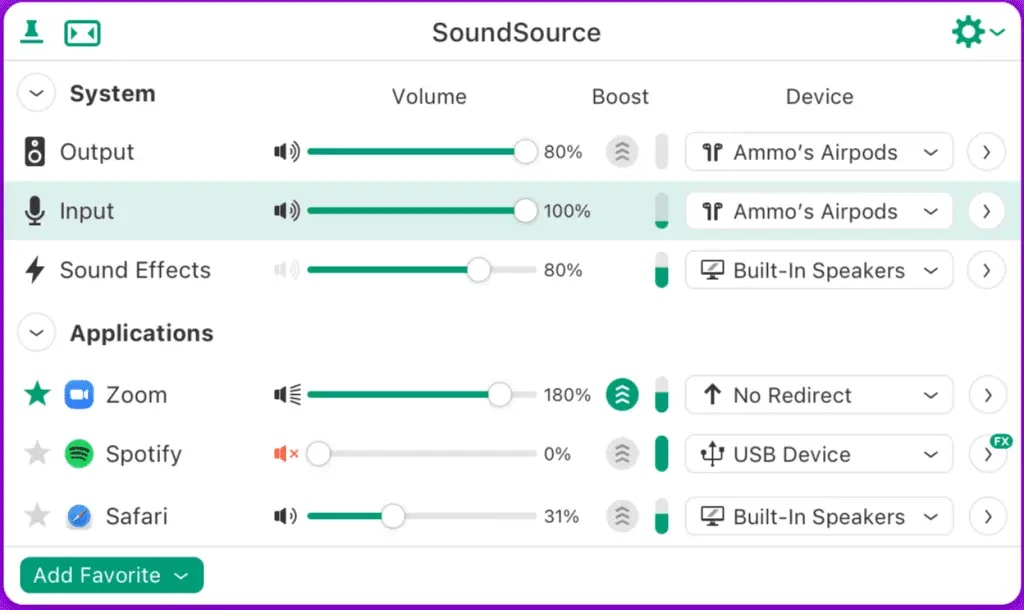
قم بإجراء تغييرات على مستوى الصوت بناءً على متطلباتك ولا تتفاجأ برؤية تعديلات مستوى الصوت بناءً على تطبيقك في المقدمة.
6. قم بموازنة سماعات MacBook
هل تلاحظ وجود مخالفات في مستوى صوت مكبرات الصوت اليسرى واليمنى لجهاز MacBook الخاص بك؟ يجب عليك موازنته من قائمة إعدادات نظام macOS.
الخطوة 1: انقر على أيقونة Apple في الزاوية اليسرى العليا واختر إعدادات النظام من قائمة السياق.
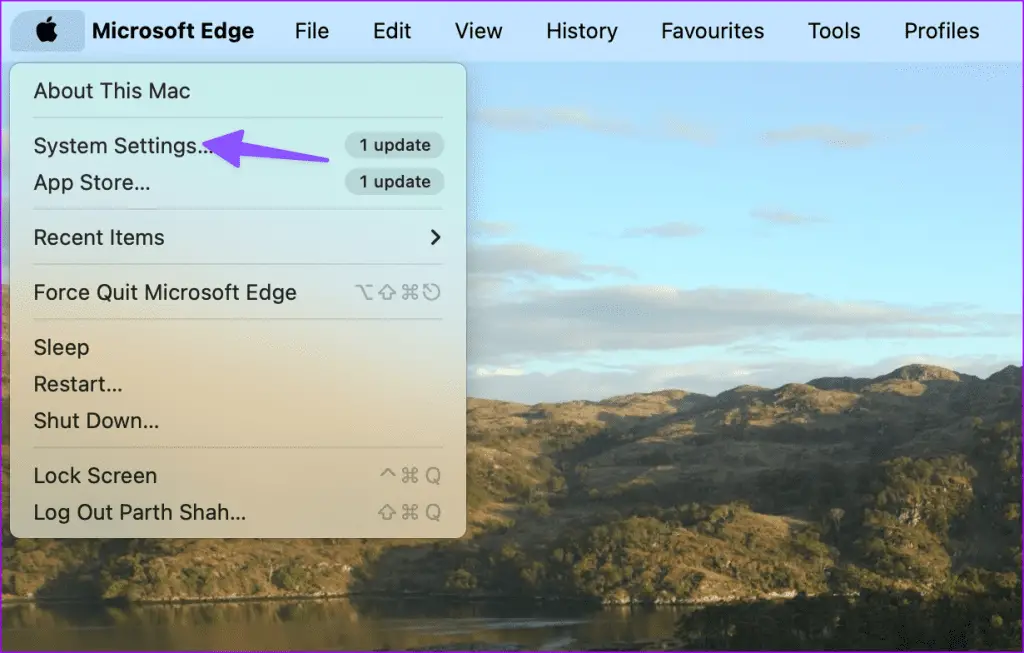
الخطو.ة 2: انقر فوق الصوت في الشريط الجانبي الأيسر. أمسك شريط التمرير بين مكبرات الصوت اليسرى واليمنى.
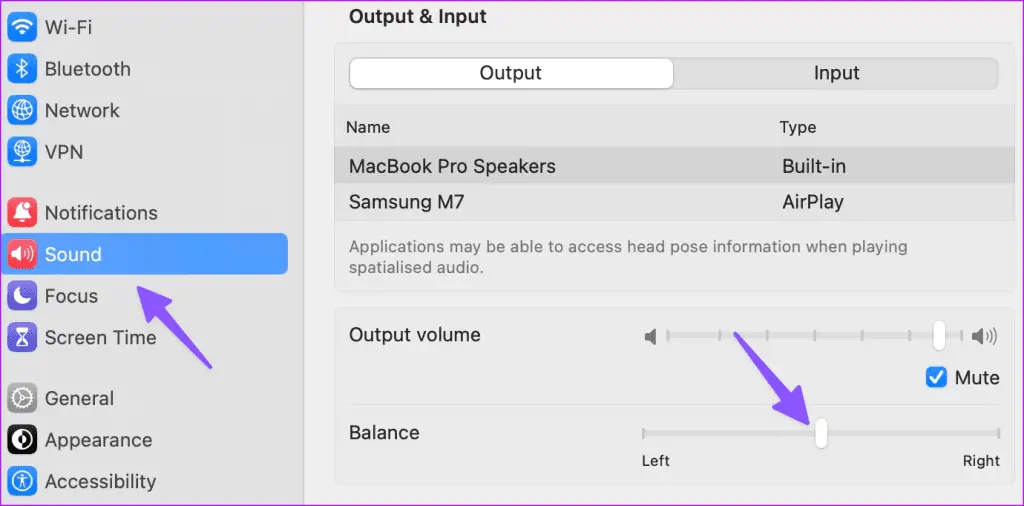
7. إعادة تعيين NVRAM (Mac Intel)
NVRAM (المعروف غالبًا باسم PRAM) هو مقدار صغير من الذاكرة يستخدمه جهاز Mac الخاص بك لتخزين معلومات النظام مثل الصوت ومستوى الصوت والمنطقة الزمنية وإعدادات العرض والدقة والمزيد. ليست هناك حاجة لإعادة ضبط NVRAM على أجهزة Mac المستندة إلى Apple Silicon. ومع ذلك، إذا كان لديك جهاز Mac يعمل بمعالج Intel، فاتبع الخطوات الموضحة أدناه لإعادة ضبط NVRAM.
الخطوة 1: قم بإيقاف تشغيل جهاز Mac الخاص بك.
الخطو.ة 2: قم بتشغيل جهاز Mac واضغط على اختصار لوحة المفاتيح Option + Command + P + R.
الخطوة 3: قم بتحريرها بعد 20 ثانية عندما يظهر شعار Apple.
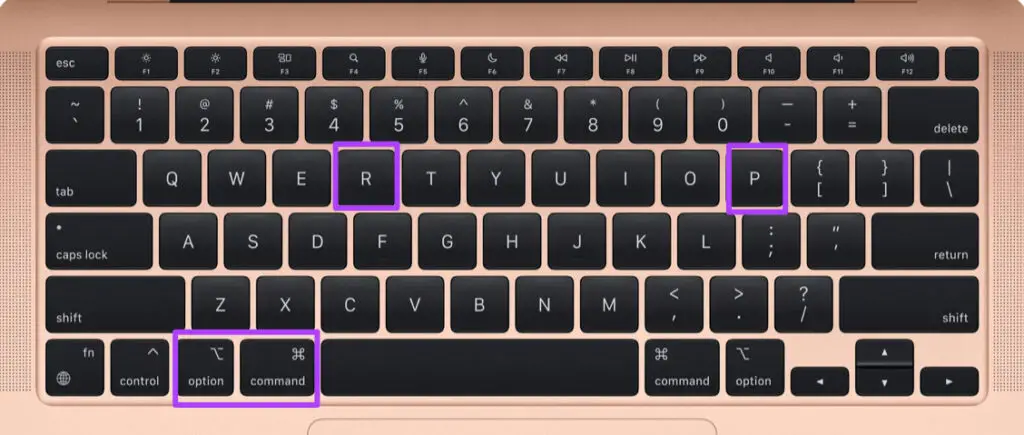
8. قم بتحديث نظام التشغيل MacOS
قد يكون تصميم macOS الخاطئ هو السبب الرئيسي في هذه الحالة. لكن تحتاج إلى تحديث macOS إلى الإصدار الأحدث لإصلاح مشكلات مستوى الصوت هذه. هذه هي الطريقة التي.
الخطوة 1: انتقل إلى إعدادات نظام macOS (راجع الخطوات أعلاه).
الخطو.ة 2: قم بالتمرير إلى عام وحدد تحديث البرنامج.
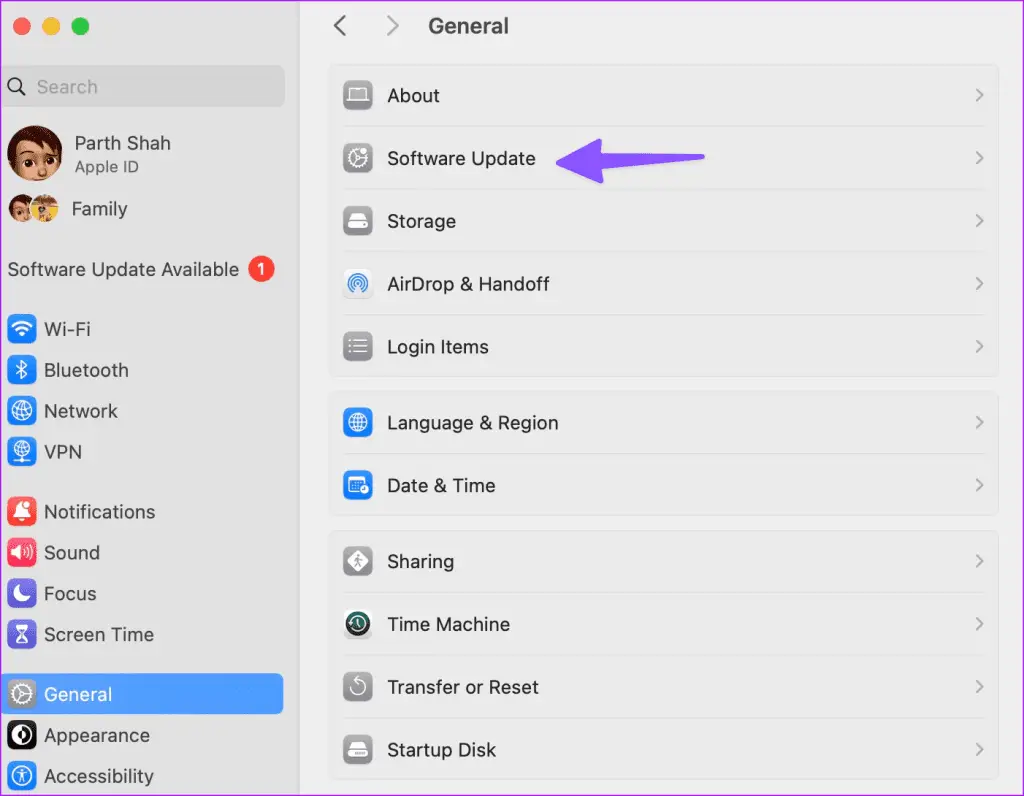
قم بتنزيل أحدث إصدار من macOS وتثبيته على جهاز Mac الخاص بك.
إصلاح مخالفات حجم ماك بوك
قد يؤدي خفض مستوى الصوت تلقائيًا إلى إرباكك. جهاز MacBook الخاص بك غير مخترق أو مصاب بملفات مزيفة. لكن يمكن أن يكون ذلك بسبب تلف في الأجهزة، أو تداخل من تطبيق للتحكم في الصوت تابع لجهة خارجية، أو اختصار Siri نشط، أو إصدار macOS قديم. ما هي الحيلة التي نجحت معك؟ شارك نتائجك معنا في التعليقات أدناه.