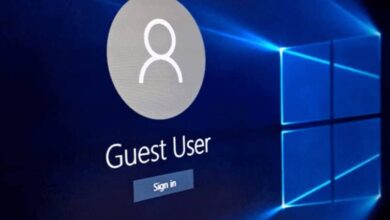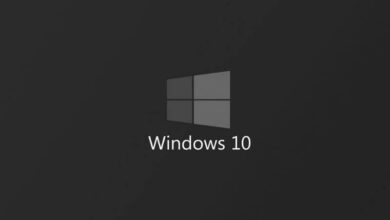كيفية إزالة أو حذف كلمة مرور بدء تشغيل Windows 10 إذا نسيتها – بدون برامج

يحدث في كثير من الأحيان أننا نريد حذف كلمة مرور تسجيل الدخول لأنها تصل إلى النقطة التي يصبح فيها إدخال كلمة المرور أمرًا مزعجًا بالفعل ونريد فقط تسجيل الدخول بشكل طبيعي.
ولكن يحدث أن يحدث خطأ عند حذف كلمة المرور والآن يطلب منا كلمة مرور غير مطابقة للكلمات المعروفة، ويحدث أيضًا أن نتوقف عن استخدام جهاز الكمبيوتر الخاص بنا وعندما نعود بعد فترة لاستخدامه مرة أخرى نكون قد نسينا كلمة مرور بدء التشغيل .
مهما كان السبب. اكتشف كيفية إزالة كلمة مرور بدء تشغيل Windows 10 ومنع حدوث ذلك مرة أخرى حيث أن Windows 10 أصبح الأكثر استخدامًا من قبل المستخدمين بفضل وظائفه المتعددة، يمكنك تحديد عدة ملفات ومجلدات أو وضع خلفية مع الحركة كل هذا وأكثر بكثير.
ونذكر بكل سرور أنه من السهل جدًا حل أي فشل في نظام التشغيل هذا، سواء تجمد Windows 10 أو مشاكل أكثر تعقيدًا مثل عدم ظهور سطح المكتب. كل حلول الأخطاء تجعله Windows الأكثر استخدامًا في هذا الوقت.
خطوة بخطوة لإزالة كلمة مرور بدء تشغيل Windows 10
الطريقة الأكثر استخدامًا من قبل المستخدمين هي القيام بذلك مباشرة من تكوين نظام التشغيل نفسه دون استخدام برامج الطرف الثالث التي يمكن أن تلحق الضرر ببدء تشغيل Windows وتأخذ الأمور إلى نقطة أكثر خطورة. لذلك سنفعل ذلك بالطريقة الموصى بها.

أولاً اضغط على مفتاح البدء (المعروف الآن باسم Windows) وأدخل إلى الإعدادات. في النافذة التي ستظهر لك تدخل إلى قسم ” الحسابات “. حيث سيتم عرض قائمة من الخيارات على الجانب الأيسر ستختار منها ” خيارات بدء التشغيل” “. قسم “.
هناك سترى جميع الطرق لبدء القسم ولكن في حالتنا نضغط فقط على المكان الذي يقول ” كلمة المرور ” وهو في هذا الجزء حيث تدخل كلمة المرور الحالية لأول مرة وحيث يطلب منا كلمة مرور جديدة نتركها انها فارغة.
بهذه الطريقة سنحدد أننا لا نريد أن يكون لدينا كلمة مرور . ثم تنقر على “إنهاء” وهذا كل ما في الأمر وسوف تتمكن من الاستمتاع ببداية القسم بشكل طبيعي. لكن إذا لم تتمكن في حالتك من الدخول إلى Windows 10 لأنك نسيت كلمة المرور الخاصة بك وما تريده هو حذف كلمة المرور الخاصة بك دون الدخول إلى النظام، فمن الواضح أن هذه الطريقة لن تناسبك، لكن لا تقلق. سنوضح لك ما تريد ينبغي أن تفعل.
خطوة بخطوة لإزالة كلمة المرور في نظام التشغيل Windows 10 إذا نسيتها.
للقيام بذلك. إذا كان يجب عليك استخدام برنامج تابع لجهة خارجية، فسوف نوصي باستخدام برنامج bootCD PE الأكثر استخدامًا. وهو سهل الاستخدام للغاية وله تصميم مشابه جدًا لنظام Windows وهو مثالي بالنسبة لنا في هذه الحالات.
قم بتنزيل البرنامج وتثبيته على محرك أقراص محمول بحيث يكون قابلاً للتمهيد تمامًا مثل صورة Windows ISO. وبمجرد الانتهاء من ذلك، ابدأ ببساطة من USB . يمكنك القيام بهذا التكوين من BIOS أو بالضغط على F8، كل ذلك وفقًا للشركة المصنعة من جهاز الكمبيوتر الخاص بك.

بمجرد التمهيد من USB، ستدخل تلقائيًا إلى واجهة برنامج Hirens bootCD PE. وهنا سنواصل هدفنا المتمثل في إزالة كلمة المرور، نبدأ بفتح مجلد ” الأدوات المساعدة ” الموجود على سطح المكتب. ثم المجلد الفرعي ” الأمان ” و ثم نضغط مرتين على كلمة المرور. سوف تظهر لنا أداتين نختار منهما ” تحرير كلمة المرور NT “.
عند القيام بذلك، ستفتح نافذة منبثقة. انقر فوق ” فتح ” وستظهر قائمة بالمستخدمين، ومن الواضح أنك ستختار منهم الشخص الذي نسيت كلمة المرور الخاصة به. عند وضع علامة عليه، يظهر ” تغيير كلمة المرور” سيتم تمكين الخيار. وستكون قادرًا على كتابة كلمة مرور جديدة لهذا المستخدم، والمتابعة لحفظ التغييرات وهذا كل شيء.
يمكنك الآن إعادة تشغيل جهاز الكمبيوتر وتسجيل الدخول إلى هذا المستخدم باستخدام كلمة المرور الجديدة المعينة . نوصي بحفظ كلمة المرور الخاصة بك في مكان آمن. سواء كانت ملاحظة على الهاتف الخليوي أو حساب Google، لمنع هذا الإزعاج المثير للقلق.