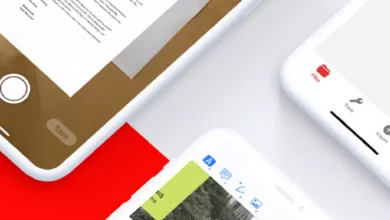كيفية احتواء وتغيير حجم خلية أو صف أو عمود في جدول Word
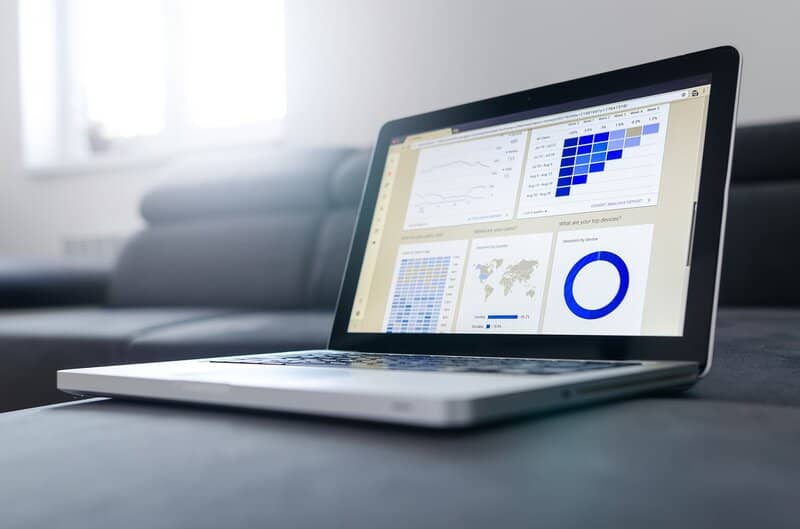
يعد إنشاء الجداول في Word أكثر من مجرد إجراء بسيط يمكن أن يكون مفيدًا جدًا لتقديم المعلومات بطريقة أكثر تنظيمًا وممتعة ليراها القارئ. بالإضافة إلى ذلك، يمكنك تخصيصه، وإعطائه اللمسات التي تحتاجها حتى يكون لعملك الصورة التي ترغب في عرضها.
من المؤكد أنك حاولت عدة مرات نسخ ولصق الجداول من Excel ، وهو أمر مفيد جدًا في بعض الحالات. ومع ذلك، فمن الممكن أنه عند إحضار الجدول، يتم فقدان تكوين حجم الخلية، مما يترك الهامش ويفقد المعلومات والجماليات.
ولهذا السبب، يمتلك Word أدواته الخاصة حتى تتمكن من ضبط حجم وتكوين الخلية أو الصف أو العمود، حتى تحصل على الجدول الذي تريد تقديمه. لذلك سنكتشف اليوم كيفية التعامل مع جداول Word. مستعد؟
إنشاء جدول الكلمات
قبل ضبط حجم ونمط الجدول ، يجب أن نتعلم كيفية إنشائه. كما ذكرنا سابقًا، يمكنك إنشاء الجدول الخاص بك في Excel وإحضاره إلى Word، ولكن لا يزال يتعين عليك إجراء بعض التعديلات في النهاية.
الآن، يعد Word برنامجًا يقدم العديد من المزايا، وبنفس الطريقة التي يمكنك من خلالها إنشاء قوالب وملصقات أو إنشاء ملصقات للطباعة بسهولة، يمكنك إنشاء جدول باستخدام بضع خطوات بسيطة.
الطريقة الأولى، والأسهل، هي البحث في القائمة العلوية، في علامة التبويب ” إدراج ” . ستجد هناك رسمًا صغيرًا مكتوبًا عليه “جدول”، انقر هناك، وستظهر قائمة صغيرة.

أول شيء ستراه هو جدول صغير، حيث عند تحريك الماوس سيتم تحديد صفوف وأعمدة الجدول، والتي سيتم رسمها في المستند. بطريقة أخرى، ستجد في أسفل القائمة ” إدراج جدول “. انقر هناك واملأ مواصفات الجدول الخاص بك وهذا كل شيء.
ستجد أيضًا خيارات أخرى، مثل ” رسم جدول ” أو “تحويل النص إلى جدول” أو “جدول بيانات Excel” أو حتى “الجداول السريعة”، وهي تنسيقات محددة مسبقًا. إذا كنت تريد أن يكون جدولك مخصصًا، فيمكنك إظهار مسطرة Microsoft Word لمساعدتك.
كيفية تغيير حجم الجدول
عندما نقوم بإنشاء جدولنا، عندما نضغط عليه، ستظهر علامتا تبويب جديدتان في أعلى الشاشة، تحت عنوان ” أدوات الجدول “. توفر علامتي التبويب “التصميم” و”العرض التقديمي” جميع أنواع الخيارات حتى نتمكن من إعطاء طاولتنا الشكل الذي نريده.
يشير أحد هذه الخيارات على وجه التحديد إلى ضبط حجم الخلايا والصفوف والأعمدة. سنجد ذلك على وجه التحديد في “العرض التقديمي” وهو يسمح لنا بإدارة أنفسنا ضمن ثلاثة خيارات.
باستخدام الخيار الأول، يمكننا ملاءمة الخلايا مع المحتوى أو النص، واختيار ” Autofit to content “، وبهذه الطريقة سيتغير الارتفاع والعرض أثناء كتابتنا فيه. باستخدام الخيار الثاني، يمكننا الحفاظ على عرض الخلية، وضبط الارتفاع فقط، أثناء إضافة المحتوى. سيكون ذلك عن طريق تحديد “عرض العمود الثابت”.
كخيار ثالث، يمكننا تحديد ” Autofit the window “. ثم يتناسب حجم الخلية مع الصفحة بأكملها من المستند.

الآن، بالضغط بزر الماوس الأيمن على الجدول ، سنجد قائمة أخرى لضبط قيم الجدول. في هذه الحالة، يمكننا أن نرى أن هناك مساحة لتحديد قياسات كل صف. في نفس القائمة، سنجد العديد من علامات التبويب حيث يمكننا حتى حذف صف أو عمود أو خلية.
كيف يمكنك تغيير نمط الجدول
وكما ذكرنا سابقًا، عند النقر على الجدول ستجد علامات تبويب جديدة تشير إليه. في علامة التبويب “التصميم”، يمكنك العثور على مجموعة واسعة من الخيارات لتخصيص الجدول الخاص بك ، بما في ذلك سمك الخط أو اللون والخطوط، ويمكنك حتى إعطائه بعض تأثيرات التظليل.
والأفضل من ذلك، أنه يمكنك اختيار حفظ التصميم الخاص بك للمشاريع المستقبلية . وبهذا يكون عملك جاهزًا، وما عليك سوى حفظه وطباعته بشكل صحيح لتقديمه بنجاح. وإذا كنت في حاجة إليها، يمكنك أيضًا تحويل المستند إلى PDF مجانًا، حتى تتمكن من إرساله إلى المستلمين الرقميين لديك بسهولة أكبر.