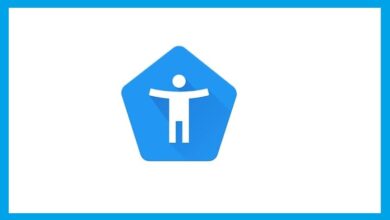كيفية استخدام أداة البثق لإنشاء كائنات ثلاثية الأبعاد في Corel DRAW

العديد من الطرق التي يمكننا استخدامها في Corel Draw لإنشاء تأثيرات مذهلة ومثيرة للإعجاب. خاصة إذا استخدمنا الأداة المناسبة للتأثيرات ثلاثية الأبعاد، والتي تجذب الكثير من الاهتمام بصريًا وتضفي لمسة احترافية على مشروعنا. نقدم لك هنا برنامجًا تعليميًا يعلمك كيفية استخدام أداة البثق لإنشاء كائنات ثلاثية الأبعاد في Corel Draw.
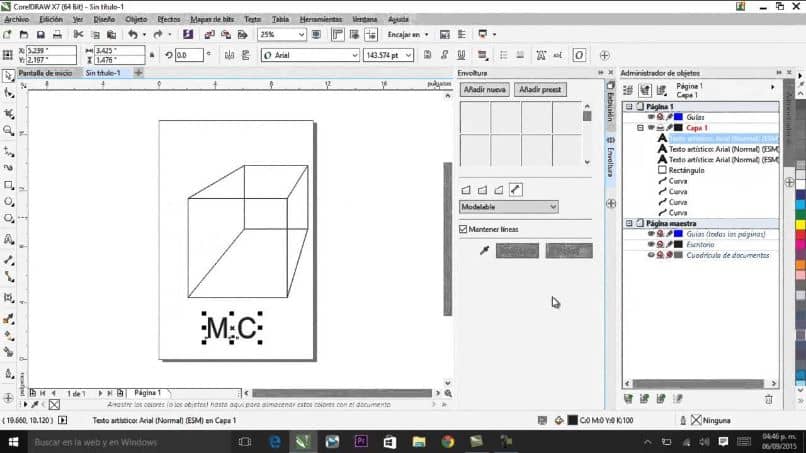
ستكون قادرًا على إدراك مدى سهولة التعامل مع الأدوات المختلفة التي يقدمها لنا برنامج Corel Draw واستخدامها . يمكننا أن نرى ذلك في المقالة التي توضح لك كيفية استخدام أداة التعبئة الذكية. وفيما يلي سنعرض لك خطوة بخطوة هذا الدليل المثير للاهتمام.
كيفية استخدام أداة البثق لإنشاء كائنات ثلاثية الأبعاد في Corel Draw
وماذا سنحصل من استخدام أداة البثق ؟ من خلاله يمكننا إعطاء الأشياء وهمًا بالعمق يشبه التأثير ثلاثي الأبعاد. ولاستخدامه، يجب علينا أولاً اختيار الكائن الذي سنقوم بتطبيق التأثير عليه. بعد ذلك، سنذهب إلى اللوحة الجانبية حيث توجد قائمة الأدوات.
في مجموعة الأدوات التفاعلية، حيث يمكنك استخدام أداة Shadow وSilhouette وBlending. عند التحديد نضغط مع الاستمرار على زر الفأرة الأيسر، ستظهر عدة خيارات ولكننا سنختار Extrusion . بعد ذلك، سنقوم بوضع أنفسنا فوق الكائن، ونقوم بعمل مقطع ونضغط باستمرار على زر الماوس الأيسر ونسحب.
سيظهر فوق الكائن كنوع من محاور الإحداثيات والحرف X، وستكون هذه هي نقطة التلاشي للكائن الذي سنقوم ببثقه. عند إطلاقه، سيُظهر لنا جسمًا كان في السابق شكلًا مسطحًا وأصبح الآن يتمتع بعمق. يمكننا تكوين الخيارات المختلفة لهذه الأداة من شريط الخصائص.
يمكننا إضافة تأثيرات قذف مختلفة إلى الشكل الخاص بنا، والتي تم ضبطها مسبقًا في الخيار الأول من شريط الخصائص. هنا يمكننا معاينة الخيارات المختلفة التي يقدمها لنا. يمكننا أيضًا تعديل موضع الكائن فيما يتعلق بمحوري الإحداثيات X وY.
يوجد أيضًا زر بجانب قياسات الإحداثيات، وبهذا يمكننا الاختيار بين 6 أنواع من البثق. بجوار هذا الزر، يمكننا تعديل موضع نقطة التلاشي باستخدام حقلين. لكن يمكننا التعامل معها بسهولة شديدة باستخدام الماوس، لإعطاء عمق لجسمنا.
تأثيرات العمق باستخدام أداة البثق
يمكننا قفل نقطة التلاشي، فيما يتعلق بالصفحة، فيما يتعلق بالكائن أو مشاركة نقطة التلاشي مع كائن آخر. ما يعنيه هذا هو أنه يتم إجراء تعديلات على نقطة التلاشي لأي من الكائنين. لكن سيتم تطبيق هذه دائمًا على الكائن الآخر.
كما أنه يوفر لنا خيارًا يسمح لنا بإضافة عمق للكائن يدويًا ويمكننا أيضًا تغيير دوران البثق. من خلال تحديد هذا الخيار، يظهر لنا معاينة ويمكننا من خلالها تطبيق التدوير. التحديد باستخدام الماوس، لكن نضغط باستمرار على الزر الأيسر واسحب.
لكن إذا لم نرغب في القيام بذلك بهذه الطريقة، يوجد رمز في أسفل يمين نافذة التدوير، إذا ضغطنا عليه سيظهر لنا قيم التدوير. ويمكننا تعديلها كما نشاء حتى نحصل على درجة الدوران المطلوبة. لكن سنجد أيضًا زرًا يمكننا من خلاله تغيير لون عمق الاستخراج.
هنا يمكننا اختيار ثلاثة خيارات مختلفة، ويظهر لنا أيضًا محدد اللون وفي خيار Shadow Color يمكننا إضافة لونين. يمكننا أيضًا إضافة تأثير مائل إلى الاستخراج، ويمكننا القيام بذلك باستخدام الماوس أو عن طريق وضع القيم. هناك أيضًا إمكانية تعديل إضاءة الجسم وكذلك شدتها.
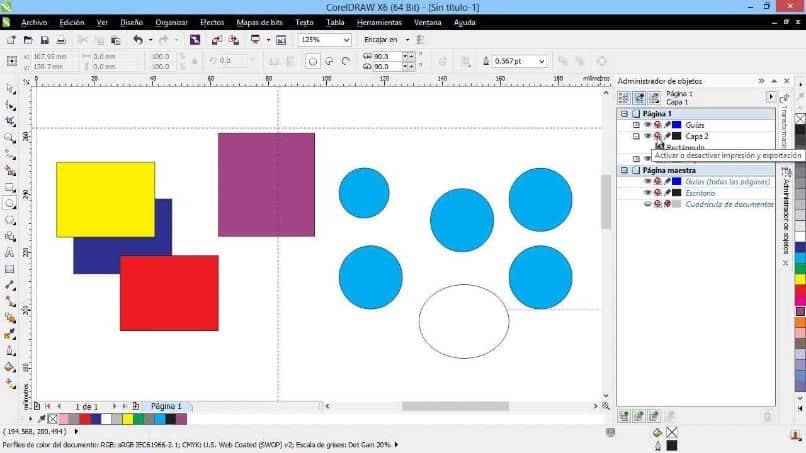
وأخيرًا، لدينا خيار نسخ وحذف النتوء الموجود على كائن ما، وبهذا نختتم هذا البرنامج التعليمي. هنا تمكنا من أن نعرض لك الخيارات التي يمكننا استخدامها مع أداة الاستخراج Corel Draw.