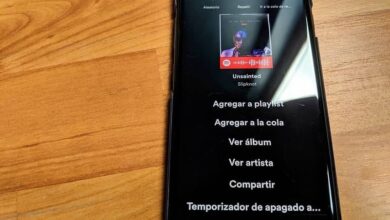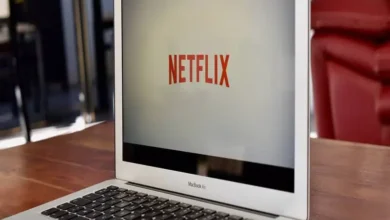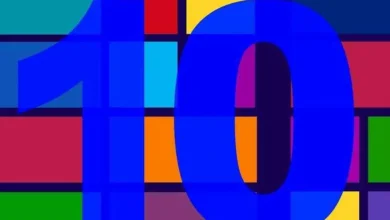كيفية استخدام الماكرو لحفظ كتاب دون السؤال خطوة بخطوة
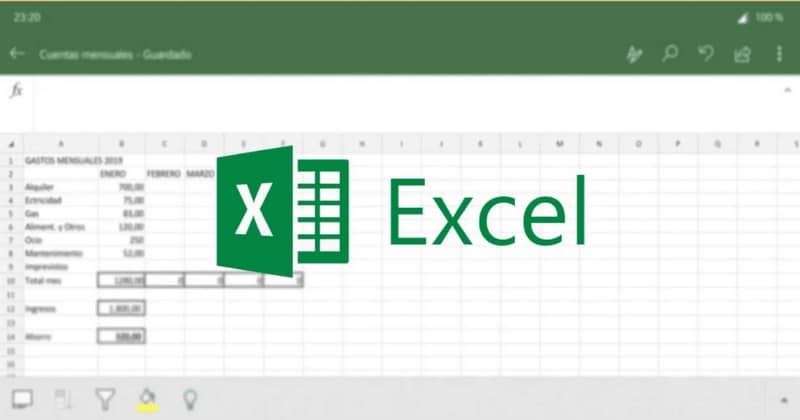
بدون أدنى شك، من المهم جدًا تعلم كيفية استخدام Microsoft Office، لأنه يقدم برامج مثل Excel التي تتيح لك تنفيذ مئات الأنشطة. يتضمن ذلك ميزة استخدام الماكرو لحفظ كتاب دون طلب ذلك.
ماكرو يأتي من كلمة ماكرو. وبما أنه يمكنك من خلاله حفظ أوامر بيانات المستخدم بحيث يمكن تنفيذها لاحقًا، فما عليك سوى برمجتها. من المهم ملاحظة أنه يتم استخدام الماكرو لإزالة التحذير. الذي يظهر في كل مرة تريد فيها حفظ جدول بيانات Excel.
وبالتالي، من خلال تنشيط الوظيفة، ستتمكن من حفظ العمل المنجز تلقائيًا دون الحاجة إلى عرض مربع الحوار. يحتوي الماكرو على وظيفة المساعدة في أتمتة مهام جدول البيانات.
مع ماكرو يمكنك حفظ الكتب دون أن تطلب ذلك
سيتم شرح خطوات حفظ مصنف Excel تلقائيًا دون الحاجة إلى أن يسألك البرنامج عما إذا كنت تريد حفظ الملف أم لا. أولاً، يجب عليك فتح برنامج Excel وعندما تكون موجوداً في ورقة العمل، انقر فوق “حفظ الملف” في الجزء العلوي الأيسر من النافذة.

ثم يمكنك اختيار مسار الموقع وحفظ العمل، حتى تتمكن من تحديد الموقع الذي تريده، وفي هذه الحالة يمكنك تحديد سطح المكتب. في اسم الملف يضاف اسم المهمة وفي النوع يجب تفعيل خيار وحدات الماكرو وفي النهاية يتم حفظه.
بمجرد العثور على ورقة العمل مرة أخرى، انقر فوق علامة التبويب “المجدول” الموجودة في القائمة العلوية. عند الدخول، انقر فوق خيار “Visual Basic” الموجود على الجانب الأيسر من القائمة، ثم تفتح نافذة جديدة حيث تحتاج إلى اختيار “هذا المصنف” .
عند تحديد الخيار، سيتم عرض خيارين على ورقة العمل البيضاء التي يمكنك رؤيتها. لذلك في الخيار الأول عليك الضغط على “Workbook” وفي الخيار الثاني المجاور له، اختر “BeforeClose” .
وبالمثل، عند النقر فوق الخيارين الموجودين في القائمة، يتم عرض الكتابة اليدوية تلقائيًا في أسفل الورقة البيضاء. بعد ذلك يجب عليك حذف الكتابة التي تظهر أسفل الخط الفاصل ثم على كلمة “End Sub”، يجب تنفيذ الماكرو.
قبل إغلاق ماكرو Excel، احفظ المصنف
ثم تحتاج إلى إدخال “ThisWorkbook.Close SaveChanges:=True” ثم النقر فوق “حفظ” ويمكنك إغلاق علامة التبويب. بعد ذلك ستتمكن من ملاحظة جدول بيانات أو مصنف Excel بشكل طبيعي، حتى تتمكن من بدء العمل دون أي مشكلة.

يمكنك الذهاب إلى الخلية التي تريد إدخال البيانات فيها، وفي النهاية يمكنك الضغط على “X” لإغلاق البرنامج. في تلك اللحظة ستلاحظ أن مساحة العمل أصبحت فارغة. ويختفي الملف.
لاحقًا عليك النقر على “X” مرة أخرى لإغلاق البرنامج . والذي يتم إغلاقه دون أي إزعاج ودون ظهور مربع الحوار مع التحذير إذا كنت تريد الإغلاق. يمكنك بعد ذلك تحديد موقع العمل في المسار الموضح أعلاه، إذا قمت بتحديد حفظه على سطح المكتب. فسيتم العثور على المصنف هناك.
بهذه الطريقة . يقوم برنامج Excel تلقائيًا بحفظ التغييرات التي تم تطبيقها على المصنف، وتجدر الإشارة أيضًا إلى أن عملية الماكرو ستكون فعالة لجميع أوراق العمل في برنامج Excel. يمكنك أيضًا تشغيل ماكرو تلقائيًا عند فتح مصنف Excel.
وبنفس الطريقة. يمكنك العمل على الورقة 2 والورقة 3 وإغلاق البرنامج، حيث أنه عند فتحه مرة أخرى، سيبقى العمل كما هو.
يتم حفظ كل شيء تلقائيًا حتى تتمكن من العمل دون القلق بشأن فقدان عملك وستتجنب رؤية التحذير أدناه : هل تريد حفظ التغييرات التي تم إجراؤها على (اسم الوظيفة)؟ …
باختصار، يعد وجود هذه الأداة خيارًا جيدًا لإغلاق البرنامج بسهولة دون إظهار إشعار الحفظ. لذلك، يمكنك التأكد من أن الحفظ التلقائي يعمل. بالإضافة إلى أن الماكرو يعمل مع مصنف Excel بأكمله.