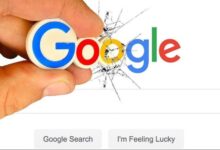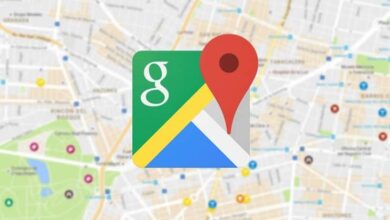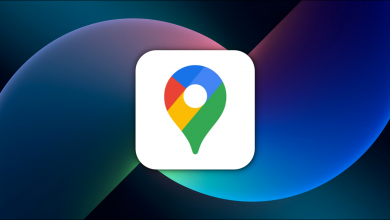كيفية استخدام خرائط Google دون الاتصال بالإنترنت دون الحاجة إلى اتصال بالإنترنت من Android
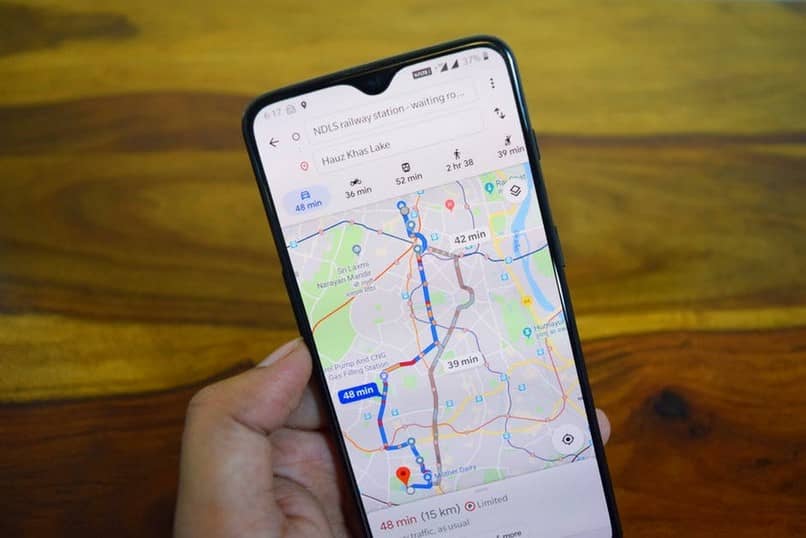
لقد غيّر تطبيق خرائط Google الطريقة التي نعرف بها الأماكن الجديدة تمامًا، مما جعل السياحة والممارسات المماثلة الأخرى أسهل بكثير. ليس من قبيل الصدفة أنه يمكنك أيضًا استخدام خرائط Google للتطبيقات على Facebook. تكمن المشكلة في أن التطبيق يحتاج عادةً إلى اتصال نشط، لذلك سنعلمك اليوم كيفية استخدام خرائط Google في وضع عدم الاتصال دون الحاجة إلى اتصال بالإنترنت من Android.
إذا كنت ترغب في التجول في مكان جديد، فلا شك أن أحد أفضل التطبيقات التي يمكنك استخدامها هو Google Maps. ولحسن الحظ، هناك طرق لاستخدام هذا التطبيق الشهير دون الاتصال بشبكة الإنترنت.
فيما يتعلق بتطبيق Google الرائع هذا ، قد تكون مهتمًا بهذا البرنامج التعليمي الصغير حول كيفية معرفة حالة حركة المرور من منزلي إلى العمل باستخدام خرائط Google. ونحن بدورنا ندعوكم لزيارة موقعنا الإلكتروني لتجدوا أفضل الأدلة لجميع المناسبات.
يمكن أن يكون الوصول إلى خرائط Google بدون الإنترنت مفيدًا
يمكن أن يكون الوصول إلى خرائط Google في وضع عدم الاتصال مفيدًا جدًا في ظروف معينة، خاصة إذا كنت مسافرًا إلى مكان قد يفشل فيه الاتصال . ونظرًا لذلك، فمن الأفضل عمل تنبؤات وتنزيل خرائط المناطق التي ستزورها مسبقًا.
يرجى ملاحظة أنه للوصول إلى نظام تحديد المواقع العالمي (GPS) ، ليس من الضروري أن يكون لديك اتصال بالإنترنت، لذلك إذا قمت بتنزيل خرائط Google، فستتمكن من الوصول إليها وتحديد موقعك في الوقت الفعلي.
إذا كنت تريد استخدام خرائط Google في وضع عدم الاتصال، فاقرأ الدليل التالي بعناية والذي ستتعلم فيه كيفية تنزيل الخرائط التي تحتاجها والوصول إليها دون الحاجة إلى اتصال بالإنترنت.
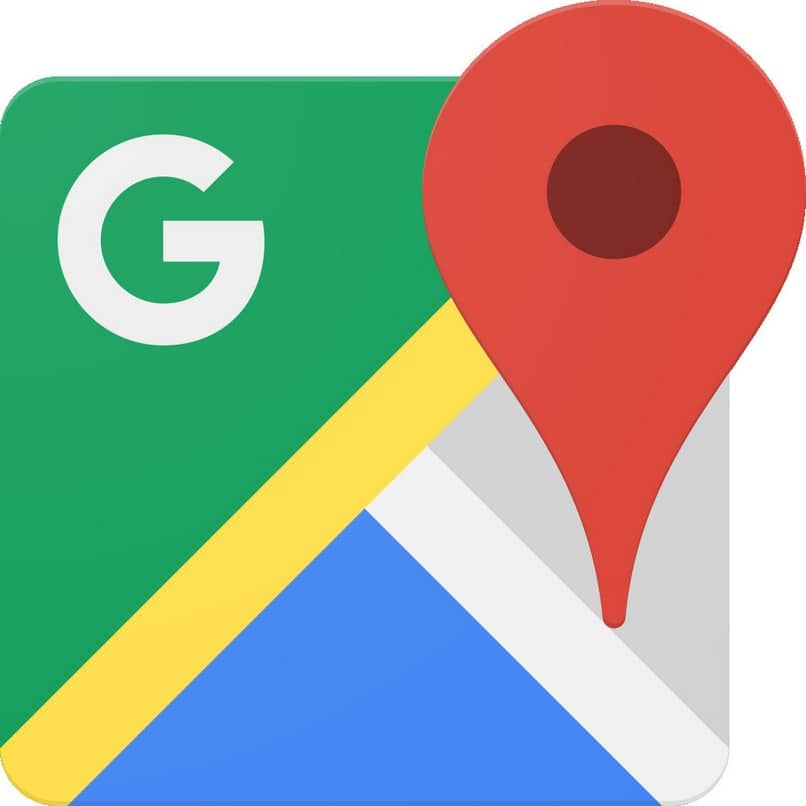
كيفية استخدام خرائط Google دون اتصال بالإنترنت دون الحاجة إلى اتصال بالإنترنت من Android
في الإصدارات القديمة من تطبيق خرائط جوجل، كان من الضروري تمامًا الاتصال بالإنترنت لاستخدام الخدمة. على أية حال، أدركت الشركة أننا لا نستطيع دائمًا الوصول إلى الشبكة، في الواقع أثناء سفرنا، من الشائع جدًا أن يفشل الاتصال.
نظرًا لهذا، اتخذت Google بعض الإجراءات المفيدة جدًا التي سنعرضها لك أدناه. تعرف بطريقة بسيطة جدًا على كيفية استخدام تطبيق Google Maps Offline في وضع عدم الاتصال من خلال الخطوات التالية:
- الخطوة الأولى هي فتح التطبيق. بمجرد دخولك إلى خرائط جوجل، انقر على الخطوط الثلاثة الموجودة بالأعلى وعلى اليسار. وبالنقر عليها ستصل إلى خيارات إعدادات التطبيق .
- ثم يجب عليك تحديد موقع خيار Offline Zone أو Offline Map . هذا هو المكان الذي ستظهر فيه الخيارات التي ستسمح لنا بتنزيل تلك الخرائط التي سنحتاجها لاحقًا.
- انقر فوق تحديد الخريطة الخاصة بك. ستظهر خريطة المكان الذي تتواجد فيه على الشاشة. كل ما عليك فعله هو تحديد المنطقة التي تهمك. على سبيل المثال، في حالة القيام برحلة، فمن المستحسن الاختيار من نقطة البداية إلى وجهتك.
- عند الانتهاء من تحديدك، ما عليك سوى النقر على خيار التنزيل أدناه وعلى اليمين.
يرجى ملاحظة أن التنزيل قد يكون كبيرًا اعتمادًا على حجم الخريطة وتعقيدها. ولهذا السبب نوصي بشدة بتنزيل الخرائط دون الاتصال بالإنترنت عبر شبكة Wi-Fi. على الرغم من أن الخيار الأسهل الآخر هو التقاط لقطة شاشة لخرائط Google.
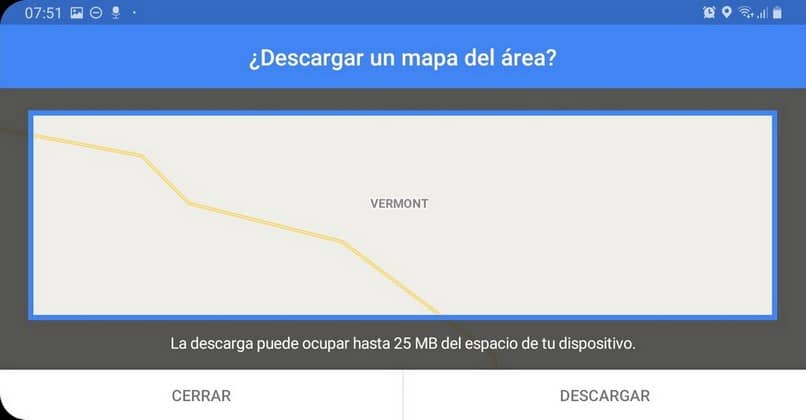
قم بتحرير خريطتك حتى تتمكن من تحديد موقعها بسهولة
- بمجرد تنزيل الخريطة بنجاح، ما عليك سوى الرجوع إلى خيارات الإعدادات وتحديد الخرائط غير المتصلة .
- ستظهر خريطتك هناك، لتغيير الاسم والتعرف عليه بسهولة، اضغط على النقاط الثلاث للوصول إلى الإعدادات، وهناك سيكون لديك خيار إعادة التسمية .
- ثم قم بإعادة تسمية خريطتك بالشكل الذي تراه مناسبًا.
استخدم الخرائط غير المتصلة بالإنترنت
- باستخدام الخرائط غير المتصلة بالإنترنت ، لديك خياران. الأول هو الانتقال مباشرة إلى علامة التبويب Offline Map وتحديد الخريطة التي قمت بتنزيلها مسبقًا.
- الخيار الثاني هو البحث مباشرة في محرك بحث التطبيق، وكتابة اسم المدينة التي قمت بتنزيلها.
- نوصي باستخدام الخيار الأول، لكن حيث سيتم عرض الموقع الذي قمت بتنزيله مسبقًا بشكل صحيح هناك.