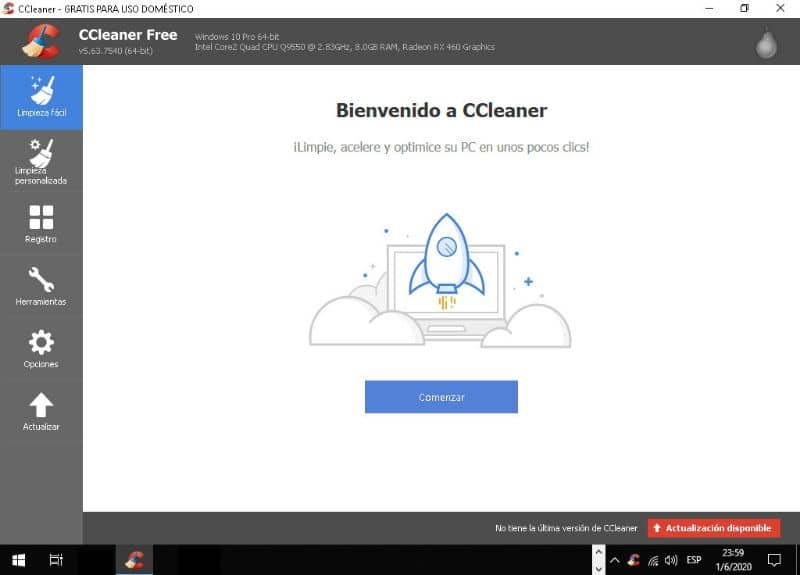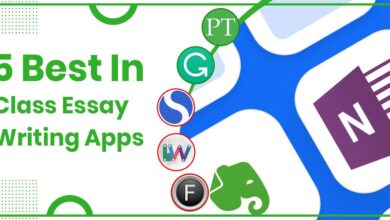كيفية استخدام وتكوين CCleaner على نظام التشغيل Windows أو Mac بطريقة متقدمة؟

هناك العديد من الأدوات للحفاظ على أداء جهاز الكمبيوتر الخاص بنا. أحد أشهرها هو Ccleaner، وهو التطبيق الذي يعد بتحسين أداء الكمبيوتر من خلال وظائف تهدف إلى تنظيف النظام. إذا كنت تتساءل عن كيفية استخدام CCleaner وتكوينه على نظام التشغيل Windows أو Mac بطريقة متقدمة ؟ فهذه المقالة مخصصة لك.
لا شك أننا نتحدث عن أحد البرامج الأكثر إثارة للاهتمام. في الواقع، يمكنك جدولة برنامج CCleaner لتنظيف جهاز الكمبيوتر الخاص بك وإيقاف تشغيله تلقائيًا، بالإضافة إلى العديد من الإجراءات الأخرى، ولكن هذا غالبًا ما يتطلب الوصول إلى الخيارات المتقدمة.
كيفية استخدام وتكوين CCleaner على نظام التشغيل Windows أو Mac بطريقة متقدمة؟
يعتمد أداء الكمبيوتر على الاستخدام السليم لموارد النظام . وبهذا المعنى، يستطيع Ccleaner حذف كافة الملفات التي تمنع الكمبيوتر من الاستجابة بسرعة. بالإضافة إلى ذلك، فهو يسمح لك بتنظيف الذاكرة لزيادة إنتاجية الاتصال بالإنترنت وتنفيذ التطبيقات الأخرى.
بعد ذلك، ستتعرف على برنامج Ccleaner، وهو برنامج تم إنشاؤه لتحسين تشغيل نظام التشغيل وستتعلم أيضًا كل ما عليك القيام به لتكوين هذه الأداة بطريقة متقدمة.
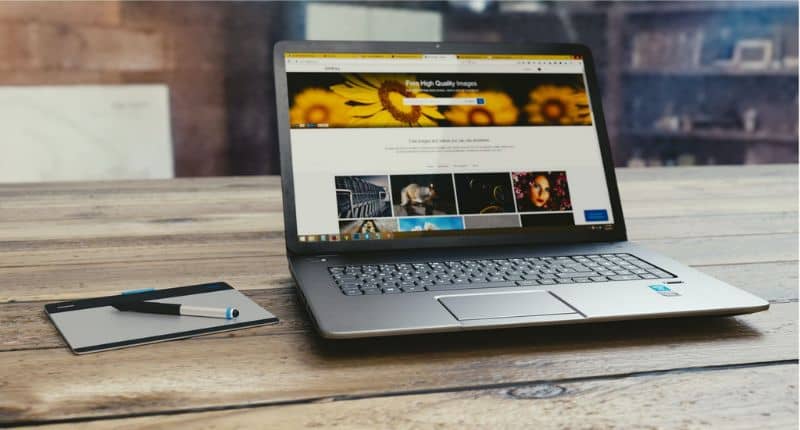
ما هو كلنر؟
Ccleaner هو تطبيق يعمل كأداة لتحسين أداء أجهزة الكمبيوتر وتحسينها. يقوم المنظف بإزالة الملفات غير الضرورية وغير الصالحة وملفات تعريف الارتباط المخزنة أثناء تصفح الإنترنت، ويزيل أخطاء التسجيل ويعطل البرامج التي تعمل في الخلفية.
أين يمكنني الحصول على تطبيق Ccleaner لنظام التشغيل Windows؟
تطبيق Cleaner متاح على الموقع الرسمي لـ Ccleaner . ويقدم إصدارات مجانية ومحترفة. نظرًا لأنه تم شراء هذا المنظف بواسطة Avast، فلديك أيضًا خيار تثبيت برنامج مكافحة الفيروسات كبرنامج إضافي أو مجرد أداة Ccleaner لتحسين أداء الكمبيوتر.
على أية حال، إذا كانت لديك أي شكوك حول تثبيت الإصدار الأحدث من CCleaner مجانًا، فلدينا أيضًا دليل مناسب لذلك.
كيفية استخدام Ccleaner على نظام التشغيل Windows أو Mac؟
يمكن استخدام Ccleaner في الوضع البسيط أو المتقدم. ستجد في النموذج البسيط وظيفتي “المنظف” و”التسجيل”. لتفعيل المنظف، ما عليك سوى النقر على زر “تحليل” ثم “تشغيل المنظف”.
بعد ذلك، يجب عليك تحديد خيار “التسجيل” و “التحليل”. بعد ذلك، لا تحدد خيار “إصلاح المشكلات المحددة” إلا إذا وافقت على حذف السجلات التي يعتبرها البرنامج غير ضرورية.
وضع CCleaner المتقدم
في الوضع المتقدم لديك المزيد من الخيارات التي يمكنك استخدامها وفقًا لمتطلبات معينة لتحسين جهاز الكمبيوتر الخاص بك. يجب عليك توخي الحذر عند استخدام أدوات الوضع المتقدم لأنه قد يكون هناك فقدان للبيانات والسجلات التي تضمن الأداء الصحيح لنظام التشغيل.
ستجد في أدوات الوضع المتقدم في Ccleaner خيار السماح للبرامج بالبدء في النظام وتعطيل تلك التطبيقات التي تؤدي إلى إبطاء جهاز الكمبيوتر. بالإضافة إلى ذلك، يمكنه فحص محرك الأقراص الثابتة لديك والبحث عن الملفات المكررة ومسح محرك الأقراص وإلغاء تثبيت البرامج وإزالة الوظائف الإضافية للمتصفح.
كيف أقوم بتكوين Ccleaner على نظامي التشغيل Windows وMac بطريقة متقدمة؟
لتكوين Ccleaner بطريقة متقدمة، يجب عليك الوصول إلى “الخيارات” الموجودة على الجانب الأيسر من واجهة هذه الأداة. ستجد هناك القسم “متقدم” وقائمة بالإجراءات التي ستحتاج إلى تهيئتها بشكل مناسب.
حذف المجلدات المؤقتة
في قائمة الإعدادات، سترى أن بعض الخيارات محددة بشكل افتراضي . هذه هي حالة “حذف مجلدات وملفات Windows المؤقتة التي مضى عليها أكثر من 24 ساعة فقط.” يوصى بترك هذا الخيار محددًا حتى لا يقوم Ccleaner بحذف الملفات المؤقتة التي يتم استخدامها أثناء جلسة النظام الحالية.
برامج نظيفة
هناك خيار آخر يستحق الإعداد وهو “أغلق البرنامج بعد التنظيف” . بهذه الطريقة، سيتم تشغيل الأداة بصمت حتى لا يتم مقاطعة بقية الأنشطة التي تقوم بها على الكمبيوتر من خلال الإشعارات.
النسخ الاحتياطية للتسجيل
يعد إنشاء نسخ احتياطية للسجل أمرًا في غاية الأهمية. باستخدام هذا الخيار، يمكننا العودة إلى الحالة السابقة في حالة قيامنا بحذف بعض السجلات المهمة من النظام وبدأ في التعطل. لذلك، يوصى بترك هذا الخيار محددًا.
أخيرًا، إذا لم يلبي البرنامج جميع احتياجاتك، ففكر في أفضل البدائل المجانية لبرنامج CCleaner، للحفاظ دائمًا على نظافة جهاز الكمبيوتر الذي يعمل بنظام Windows.