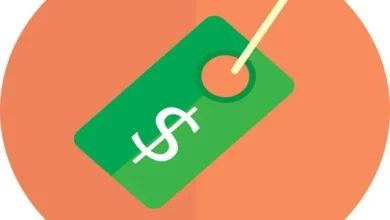كيفية التغيير والانتقال من الأحرف الصغيرة إلى الأحرف الكبيرة في Excel بدون صيغة باستخدام لوحة المفاتيح

للعمل مع Microsoft Excel، من الضروري معرفة العناصر الأساسية للبرنامج لإنشاء وظائف مخصصة تجعل عملك أسهل. ومع ذلك، نواجه أحيانًا مشكلات لا يمكننا تحديدها نظرًا للوظائف التي لا تعد ولا تحصى التي يقدمها هذا البرنامج، لأنه يساعدنا في إنشاء جميع أنواع نماذج البيانات والعمليات الرياضية.
وهذا ليس سببًا للقلق. لأننا مع الممارسة نتعلم التعامل بشكل أفضل مع جداول بيانات Excel. واليوم سنعلمك كيفية التغيير والانتقال من الأحرف الصغيرة إلى الأحرف الكبيرة في Excel بدون صيغة باستخدام لوحة المفاتيح.
عادةً ما يكون تنفيذ هذه المهمة يدويًا أمرًا مملاً ويستغرق وقتًا. وتكمن المشاكل في نقص المعرفة في استخدام وظائف Excel، لذلك يوصى بتلوين الخلايا وفقًا للنص لتحديد المنطقة التي سنطبق فيها هذا بسرعة وظيفة، وتبسيط عملية التعلم وتحسين أداء عملك في هذه العملية.
القيام بذلك بدون صيغة في حد ذاتها غير ممكن. بالإضافة إلى استخدام الصيغة مرة واحدة، يكفي نسخ النتيجة المذكورة ولصقها أينما نريد. مما يجعل كل ما نريده أسهل ، لا تقلق، الأمر ليس معقدًا على الإطلاق .
وظيفة إكسل شيفت
تتيح لنا وظيفة UPPERCASE تغيير جميع أحرف الكلمة المحددة إلى أحرف كبيرة للقيام بذلك، نقوم بإدخال جدول البيانات وكتابة المعلومات التي سنقوم بتحويلها إلى عمود بأحرف صغيرة. بعد ذلك، نضع أنفسنا في العمود التالي، حيث سنكتب “= أحرف كبيرة (قيمة الخلية التي سنقوم بتغييرها إلى أحرف كبيرة)” ثم اضغط على زر الإدخال لرؤية النتائج.
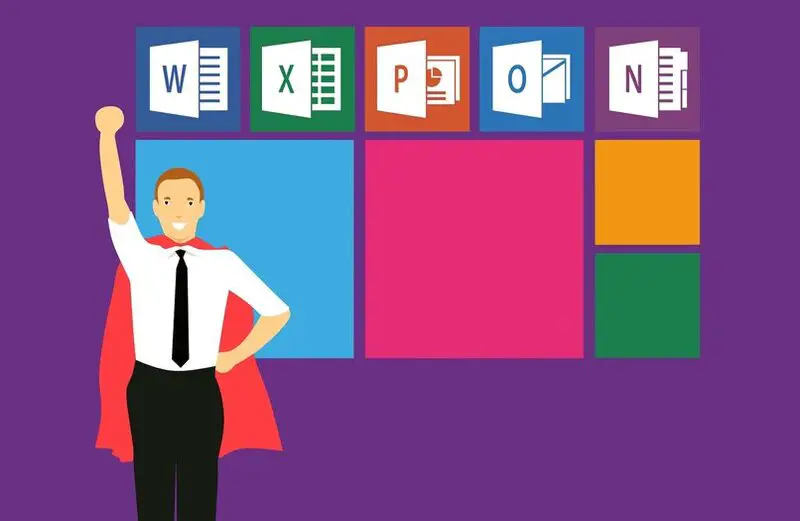
لتطبيق الوظيفة على بقية المعلومات في العمود الأول. حدد في الزاوية اليمنى السفلية لسحب مؤشر الماوس على شكل مربع إلى الخلية الأخيرة في العمود. بحيث يتم تحديد كل شيء. وبهذه الطريقة. سيتم نسخ بقية المعلومات الموجودة في العمود الأول إلى العمود الثاني ولكن بأحرف كبيرة.
بعد ذلك، لحذف العمود الأول الذي يحتوي على المعلومات المكتوبة بأحرف صغيرة. انقر فوق الحرف الموجود أعلى العمود الذي يحتوي على المعلومات المكتوبة بأحرف كبيرة وانسخ كل النص الموجود فيه. إما عن طريق النقر بزر الماوس الأيمن أو عن طريق تحديد خيار النسخ من القائمة لتحريره. للاستمرار، نعود إلى قائمة التعديل لتحديد خيار اللصق بالقيم.
وظيفة اسم Excel
تتيح لنا وظيفة PROPERNAME تحويل الحرف الأول من كل كلمة إلى أحرف كبيرة وبقية الأحرف إلى أحرف صغيرة ، وتتكون هذه الوظيفة من نفس خطوات وظيفة CAPS التي سبق شرحها بالتفصيل. على الرغم من أنه من المهم أن تضع في اعتبارك أن هذا سيؤدي أيضًا إلى تحويل الحرف الذي يتبع حرفًا ليس حرفًا. سواء كان رقمًا أو علامة، إلى أحرف كبيرة.
لذلك، لتطبيق هذه الوظيفة. نقوم بإدخال جدول البيانات لإدخال المعلومات التي سنقوم بتحويلها إلى عمود. بعد ذلك، ننتقل إلى العمود التالي وندخل “=name(قيمة الخلية التي سنقوم بتغييرها إلى أحرف كبيرة)” ثم نضغط على Enter للحصول على النتائج .
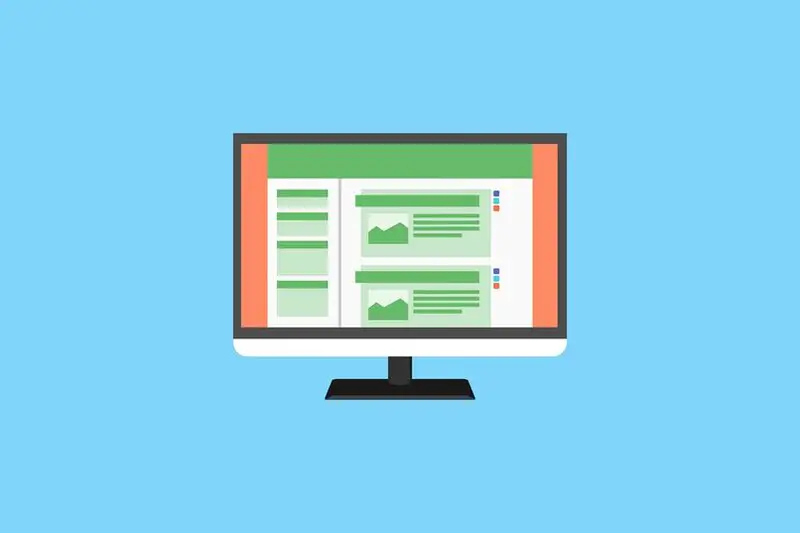
يمكنك تكرار الخطوات الموضحة في الوظيفة السابقة لتطبيق الوظيفة على بقية العمود ثم حذف العمود الذي يحتوي على المعلومات المكتوبة بأحرف صغيرة.
وظيفة التعبئة السريعة
يتيح لنا ذلك ملء المعلومات تلقائيًا عند اكتشاف نمط لتوفير الوقت عند العمل على جدول بيانات Excel.
نذهب إلى جدول البيانات وندخل البيانات التي سنستخدمها بأحرف صغيرة. حيث يمكن لوظيفة التعبئة السريعة تحليل المعلومات وتغييرها بحيث يكون الحرف الأول من الكلمة بأحرف كبيرة .
في العمود التالي ندخل نفس المعلومات ولكن هذه المرة بأحرف كبيرة في الحرف الأول من الكلمة. ثم عندما نبدأ الكتابة في الخلية التالية يمكننا أن نرى كيف تفسر الدالة النمط لبقية الخلايا الفارغة.
إذا لم يتم إنشاء معاينة. فيمكننا التأكد من أن الأداة تعمل من خلال الانتقال إلى علامة تبويب البيانات وضمن أدوات البيانات. حدد خيار التعبئة السريعة.
يحتوي Microsoft Excel على مجموعة متنوعة من الأدوات لتحويل الأرقام إلى أحرف. ومن الأحرف الصغيرة إلى أحرف كبيرة، والحسابات الرياضية. عادةً ما يكون من الصعب معرفة كل هذا في البداية. لذلك من الضروري التحلي بالصبر واتباع الخطوات الموضحة حتى تتقن تقنياتك في هذا النظام.