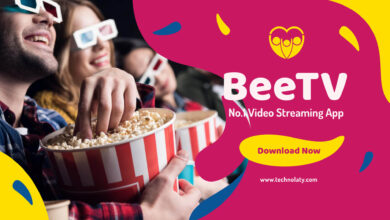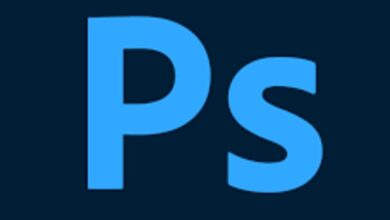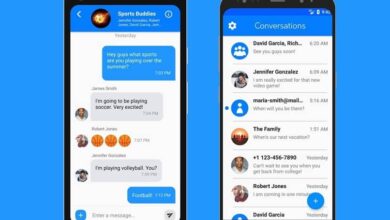كيفية تشغيل أو إيقاف تشغيل تعقب التغييرات في مستند Word – الدليل الكامل
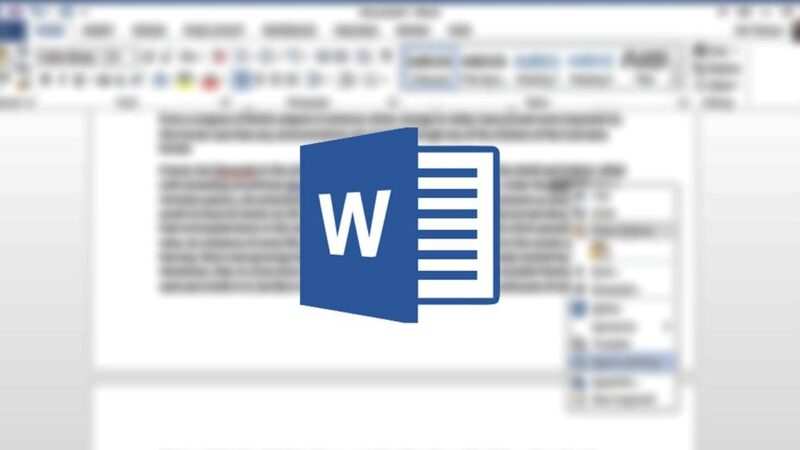
منذ عام 2010، أصبح Word تطبيقًا مفيدًا حقًا عند إنشاء المستندات من الصفر وحفظها أو مشاركتها بشكل فعال، نظرًا لأنه يحتوي على وظائف مختلفة تسمح لنا بالتحكم بشكل أساسي في كل ما نريد وضعه بداخله.
إن التغيير إلى لون الصفحة، ونوع الخط واللون، ومرفقات الصور، والارتباط بالارتباطات عبر الإنترنت، وتأثيرات العنوان، والحفظ التلقائي. والعلامات المائية المخصصة، والقوالب الافتراضية لجميع المناسبات، ليست سوى بعض من الوظائف العديدة التي يوفرها أحدث إصدار من Word ، يقدم لنا.
في الوقت الحاضر، أصبحت تحويل أي نوع من المستندات الرسمية إلى صيغة رقمية أمرًا بسيطًا للغاية باستخدام أدوات مثل هذه، لأنها تسمح لنا بمشاركتها وتحريرها في وقت واحد من ملفات تعريف مختلفة أو عمليات تسجيل الدخول إلى حسابات Google.
ناهيك عن أنها تجعل إدارة أعمالك أسهل بكثير. بل وتسرع أي نوع من العمل المدرسي، مع إمكانية التخزين السحابي المجاني تمامًا الذي يسمح أيضًا بالتحرير المشترك.
ما هو تتبع التغييرات في Word؟
ضمن Word أو نسخته عبر الإنترنت . تُعرض عليك أداة تتيح لك منح الإذن لحسابات Office الأخرى لمشاركة المستند وكذلك لتحريره أو إجراء تغييرات عليه. كل هذا يضع المنشئ الأولي كمسؤول مع إمكانية عرض جميع التغييرات التي تم إجراؤها عليه.

الميزة الكبرى التي توفرها هذه الوظيفة هي إمكانية قيام أشخاص آخرين بإثراء الوثيقة المعنية، وجعلها أكثر اكتمالا. بالإضافة إلى أنه سيتم إخطار المحرر الأولي بجميع أنواع التغييرات التي تم إجراؤها، مما يتيح لك التحكم بشكل أكثر تفصيلاً.
عند إنشاء المستند، إذا لم يكن طويلاً جدًا، يمكنك تحديد الأجزاء التي تريد أن تكون مفتوحة للتغييرات وتلك التي ليست كذلك، ولكن إذا كان الملف طويلًا جدًا. فلا يزال بإمكانك تنشيط هذه الوظيفة ببضع خطوات فقط النقرات.
بالإضافة إلى ذلك. تجدر الإشارة أيضًا إلى أنه يمكن التعرف على كل من الأشخاص الذين ترغب في مشاركة ملفاتك معهم بلون مختلف حتى تتمكن من معرفة الحركات التي قام بها ومن قام بها، من الواجهة الأولية لمستند Word. مما يسمح بعدم وجود محرر واحد بل عدة محررين يكملون جميع المعلومات الموجودة فيه.
كيفية تنشيط تتبع التغييرات في مستند Word الخاص بي؟
إذا كان لديك بالفعل مستند Word الذي تريد مشاركته وتحريره معًا. فيجب عليك القيام بما يلي:
- من زر ” مشاركة ” انسخ عنوان URL وشاركه مع جهات الاتصال المطلوبة.
- بعد ذلك ومع العلم أن شخصًا ما قد قام بالفعل بإجراء تعديلات على نفس المستند. قم بتسجيل الدخول وانتقل إلى قسم ” المراجعة “
- ثم حدد موقع قسم ” التتبع “.
- وبعد ذلك، سيتم إصدار جميع التغييرات التي تم إجراؤها، وسيكون بمقدورك. كمسؤول أو محرر، تأكيد أو حذف التغييرات التي تم إجراؤها من الأجهزة الأخرى.
في بعض الأجهزة الأخرى أو إصدارات Office الأقدم. يمكنك الحصول على الخيارات التالية والقيام بذلك على النحو التالي:
- كما في المنهجية السابقة، قم بمشاركة الوثيقة من خلال رابط.
- أدخل المستند وانتقل إلى قسم ” المراجعة ” .
- ثم اضغط على قائمة ” التغييرات ” .
- وحدد أداة ” القبول أو الرفض ” .
- بعد ذلك، سيتم عرض نافذة بها كافة التغييرات التي تريد تأكيدها أو رفضها حسب الحالة.
كيفية تعطيل تعقب التغييرات في مستند Word؟
إذا، بعد التجربة أو إكمال جميع التعديلات التي أردت الحصول عليها في هذا الملف. يمكنك إلغاء تنشيطه من جهاز الكمبيوتر الخاص بك، طالما أنك المحرر أو المسؤول. باتباع الخطوات التالية:
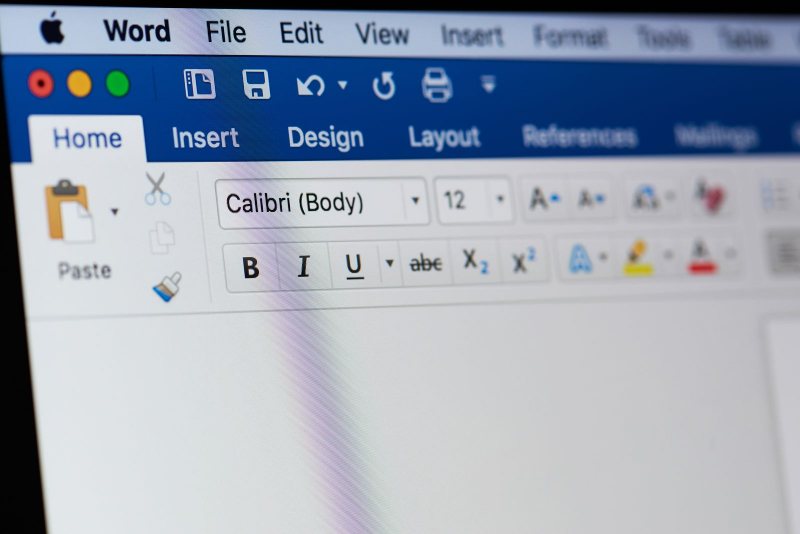
أدخل الوثيقة المعنية واختر خيار ” مراجعة ” من القائمة الرئيسية .
بعد ذلك، انتقل إلى جزء “المراقبة” ثم ” تغيير التحكم “. كونها أداة يجب تفعيلها وإلغاء تنشيطها يدويًا، وعندما تظهر النافذة السفلية. انقر فوق “إلغاء التنشيط” وبهذه الطريقة يمكن لأي شخص لديه حق الوصول إلى المستند ، فلن تتمكن من إجراء تغييرات.
لكن بعد إلغاء تفعيلها. ستتمكن من التعليق على أي جملة أو كلمة موجودة داخل الملف، والتي ستظهر على شكل “بالونات” في مربع أحمر بأحرف سوداء، كما ستتمكن من قبولها أو رفضها.