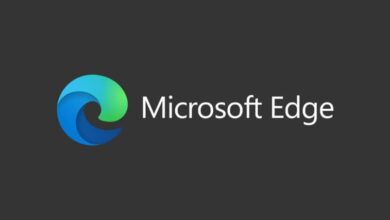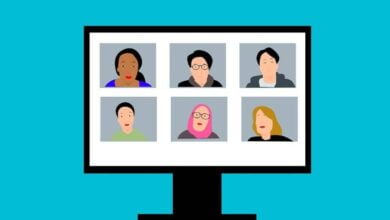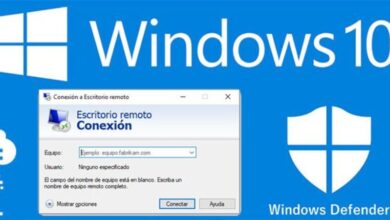كيفية حل مشكلة تثبيت Microsoft Teams على جهاز الكمبيوتر: خطوات بسيطة لإصلاح الأخطاء
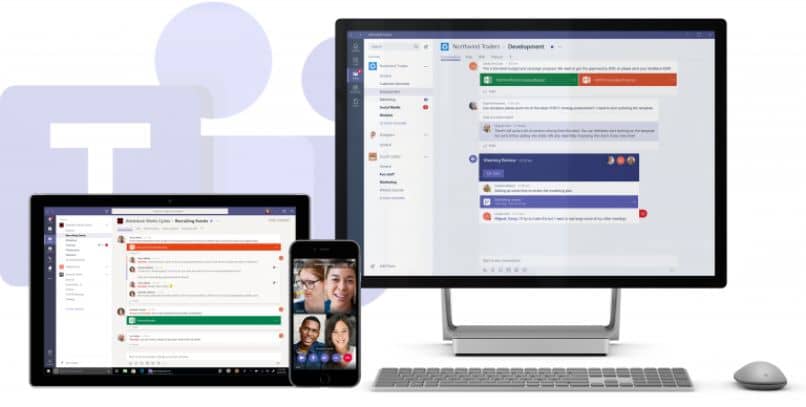
إذا كنت تواجه مشكلة في تثبيت تطبيق Microsoft Teams على جهاز الكمبيوتر الخاص بك، فأنت لست وحدك! يعاني العديد من المستخدمين من صعوبة في تثبيت البرنامج أو حتى من أخطاء أثناء عملية التثبيت. لا داعي للقلق، في هذا المقال، سنتناول الأسباب المحتملة لهذه المشاكل وكيفية إصلاحها بخطوات بسيطة.
1. تأكد من توافق النظام
أولاً، تأكد من أن جهازك يلبي الحد الأدنى من متطلبات النظام لتشغيل Microsoft Teams. يحتاج البرنامج إلى:
- نظام تشغيل: Windows 10 أو 11 (أو إصدار أحدث) أو macOS.
- الذاكرة: 4 جيجابايت على الأقل من الذاكرة العشوائية.
- المعالج: معالج 1.6 جيجاهرتز أو أسرع.
2. مساحة القرص غير كافية
تأكد من أن جهازك يحتوي على مساحة كافية لتثبيت التطبيق. إذا كانت مساحة التخزين لديك ممتلئة، فقد تواجه صعوبة في تحميل وتثبيت Teams. حاول تحرير بعض المساحة وإعادة المحاولة.
3. تحقق من الاتصال بالإنترنت
أحيانًا، قد تكون مشاكل الاتصال بالإنترنت سببًا في عدم اكتمال التثبيت. تأكد من أن اتصالك بالإنترنت مستقر وسريع بما فيه الكفاية لتحميل وتثبيت البرنامج.
4. إلغاء تثبيت النسخ السابقة
إذا كان لديك نسخة سابقة من Microsoft Teams على جهازك، فقد يتسبب ذلك في مشاكل عند محاولة تثبيت النسخة الجديدة. تأكد من إلغاء تثبيت أي نسخ قديمة من Teams من خلال لوحة التحكم أو إعدادات التطبيقات في نظام Windows.
5. تشغيل التثبيت كمسؤول
في بعض الأحيان، قد لا يتم تثبيت Teams بسبب عدم وجود الأذونات اللازمة. جرب تشغيل ملف التثبيت كمسؤول عن طريق النقر بزر الماوس الأيمن على ملف التثبيت واختيار “تشغيل كمسؤول”.
6. تحديث النظام
تأكد من أن جهازك محدث. التحديثات الأخيرة لنظام التشغيل قد تحتوي على إصلاحات هامة قد تساعد في حل مشاكل التثبيت. تحقق من وجود أي تحديثات في إعدادات النظام وقم بتثبيتها.
7. إعادة تشغيل الجهاز
إذا لم تنجح أي من الخطوات السابقة، حاول إعادة تشغيل جهازك قبل محاولة تثبيت Teams مرة أخرى. أحيانًا، قد تكون إعادة التشغيل هي الحل الأبسط لإصلاح المشكلات التقنية.
8. استخدام أداة إصلاح Microsoft
إذا كنت قد جربت كل شيء وما زالت المشكلة قائمة، يمكنك تنزيل أداة إصلاح Microsoft Teams من موقع Microsoft الرسمي. هذه الأداة قد تساعد في إصلاح الأخطاء المتعلقة بالتثبيت بشكل تلقائي.
يعد Microsoft Teams الحليف الأنسب للأشخاص الذين يعقدون مؤتمرات ويحتاجون إلى استخدام أدوات مثل تنشيط كاميرا الفيديو للاجتماعات عن بعد . ومع ذلك، عندما تحصل على الخطأ في تثبيت Microsoft Teams ، فمن المحتمل أن تشعر بالقلق بسبب هذه المشكلة. لهذا، سوف نعرض لك الحل لجهاز الكمبيوتر الخاص بك.
ما هو السبب الأكثر شيوعًا لخطأ التثبيت في Teams؟
قد يكون تنزيل إصدار غير متوافق مع نوع نظام Windows هو السبب الأكثر شيوعًا لظهور خطأ التثبيت في Teams. يرتبط سبب آخر للخطأ بجهاز VDI الظاهري عند التثبيت لكل مستخدم في تكوين غير مستمر.
يتم تثبيت المستخدم الافتراضي عن طريق تنفيذ أمر محدد يُستخدم لتثبيت msi في مجلد “AppData”. إذا تم تثبيت Microsoft Teams على الكمبيوتر ولم يتم الكشف عن “البنية التحتية لسطح المكتب الافتراضي” أو بيئة VDI، فسيتم عرض الرسالة “فشل التثبيت”.
الإصدار غير متوافق مع جهاز الكمبيوتر الخاص بك
يمكن تثبيت نظام التشغيل Microsoft Windows على جهاز الكمبيوتر الخاص بك ضمن الإصدار 32 بت أو 64 بت. وبالمثل، يمكنك تثبيت Microsoft Teams وUbuntu. في حالة نظام التشغيل Windows، يوجد مثبت معين لكل نوع من الأنظمة، لذلك من الضروري تنزيل الإصدار المتوافق مع نظام التشغيل الخاص بك فقط.
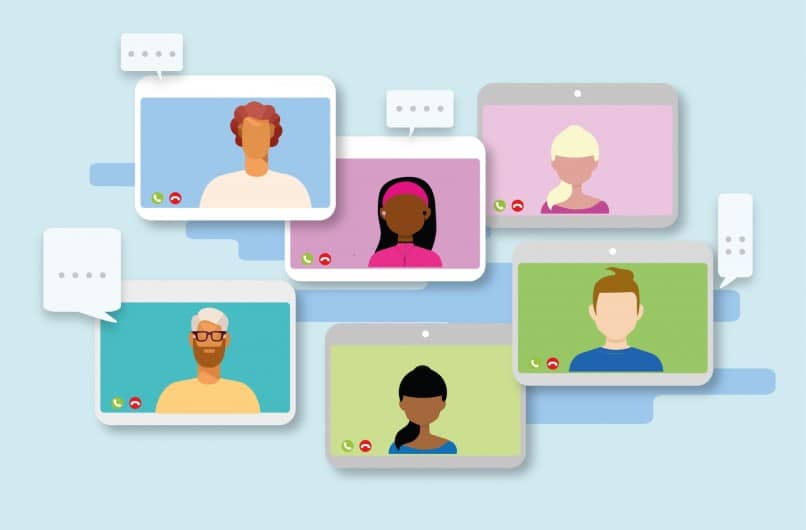
إذا كنت لا تعرف إصدار نظام التشغيل الخاص بك، فاكتب ” لوحة التحكم ” في شريط البحث وانقر فوق “فتح”. ثم حدد خيار “النظام والأمان” وانقر على “النظام”. سيتم عرض مواصفات جهازك ونوع النظام على الفور. ستخبرك هذه المعلومة الأخيرة بإصدار Windows.
كيفية إصلاح خطأ البرنامج النصي في تثبيت Microsoft Teams على جهاز الكمبيوتر الخاص بك؟
لإصلاح خطأ البرنامج النصي في تثبيت Microsoft Teams على جهاز الكمبيوتر الخاص بك، يجب عليك التحقق من ملف “SquirrelSetup.log” الموجود في المسار “%LocalAppData%SquirrelTemp”. تحقق أيضًا من ملف “Log.txt”. بهذه الطريقة، يمكنك العثور على معلومات أكثر تفصيلاً حول الخطأ من خلال الأحداث أثناء تشغيل Microsoft Teams.
قم بتحديث IE الخاص بك إلى الإصدار الأحدث
قم بتحديث IE الخاص بك إلى الإصدار الأحدث وتحقق من استمرار خطأ البرنامج النصي. بشكل عام، يكون “Windows Update” مسؤولاً عن تنزيل التحديثات تلقائيًا. ومع ذلك، إذا كنت تريد التحقق مما إذا كان جهازك يحتوي على أحدث إصدار، فيجب عليك الوصول إلى “الإعدادات” من قائمة البداية أو من منطقة الإشعارات.
بعد ذلك، حدد فئة ” التحديث والأمان “. بعد ذلك، انقر فوق “Windows Update” واختر “التحقق من وجود تحديثات”. بهذه الطريقة، سوف ترى ما إذا كان لديك الإصدار الأحدث من IE. إذا لم يكن الأمر كذلك، فيجب عليك الوصول إلى موقع Microsoft الرسمي لتنزيل أحدث إصدار.
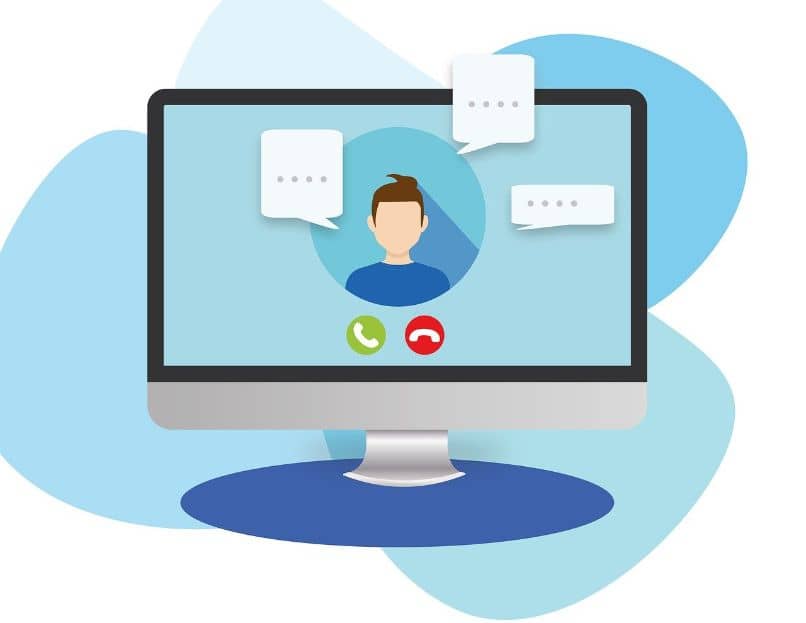
لتحديث Microsoft Teams ، أدخل التطبيق وحدد صورة ملفك الشخصي (لا تقلق، يمكنك أيضًا إزالة صورة الملف الشخصي هذه لاحقًا). ثم انقر فوق “حول” و”الإصدار”. اختر خيار “التحقق من وجود تحديثات” وانتظر بضع ثوانٍ حتى تظهر نافذة منبثقة تشير إلى أن التطبيق بحاجة إلى التحديث.
ثم انقر فوق الرابط لإجراء التحديث وانتظر بضع دقائق حتى تكتمل العملية. وأخيرًا، يجب عليك إعادة تشغيل تطبيق Microsoft Teams والتحقق مرة أخرى مما إذا تم تطبيق التحديث بنجاح من خلال اتباع الخطوات السابقة.
أعد تشغيل تثبيت Microsoft Teams
يمكنك اختيار إعادة تشغيل تثبيت Microsoft Teams إذا فشل تطبيق متصفح الويب وتحديث التطبيق في حل خطأ البرنامج النصي. لتحقيق ذلك، تحتاج إلى إلغاء تثبيت Teams من جهاز الكمبيوتر الخاص بك قبل متابعة تثبيته مرة أخرى.
لإلغاء تثبيت Microsoft Teams، اكتب “الإعدادات” في شريط البحث وانقر فوق “فتح”. اختر خيار “التطبيقات” الذي ستجده على الجانب الأيسر من النافذة. ثم انقر فوق ” التطبيقات والميزات ” وحدد موقع تطبيق “Microsoft Teams”. بعد ذلك، اضغط على زر “إلغاء التثبيت”.
وبالمثل، يجب عليك البحث عن تطبيق “Teams Machine-Wide Installer” والضغط على الزر “إلغاء التثبيت”. تأكد من الضغط على زر “إلغاء التثبيت” مرة أخرى. لا تقلق إذا لم تجد هذا التطبيق في قائمة التطبيقات والميزات لأنه لا يتوفر في بعض الأحيان.
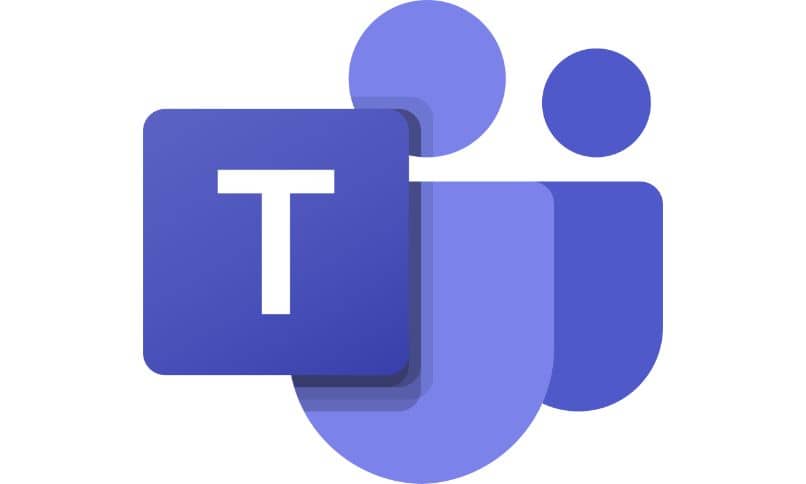
لإعادة تثبيت Microsoft Teams، يجب عليك الوصول إلى صفحة Microsoft الرسمية . اضغط على الزر “تنزيل لسطح المكتب” وحدد “Teams for home” أو “Teams for Work or Education”. بعد ذلك، اختر نظام التشغيل Windows 10 أو Windows 11 وانتظر حتى تتم عملية تنزيل التطبيق .
بمجرد اكتمال التنزيل، ستجد برنامج تثبيت بامتداد .exe في مجلد “التنزيلات” على جهاز الكمبيوتر الخاص بك. انقر نقرًا مزدوجًا على الملف المذكور لإكمال عملية التثبيت. وبالتالي، سيتم تثبيت Microsoft Teams على جهاز الكمبيوتر الخاص بك كتطبيق جديد ومحدث.
الختام
تثبيت Microsoft Teams يجب أن يكون عملية بسيطة، ولكن في بعض الأحيان قد يواجه المستخدمون مشاكل. باستخدام الخطوات المذكورة أعلاه، يمكنك حل معظم المشكلات المتعلقة بالتثبيت بسهولة. إذا استمرت المشكلة، قد تحتاج إلى الاتصال بدعم Microsoft لمزيد من المساعدة.