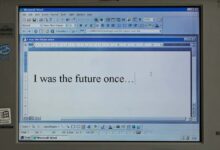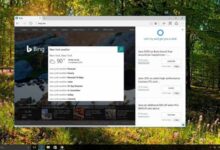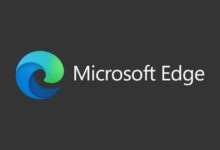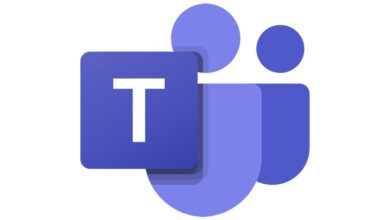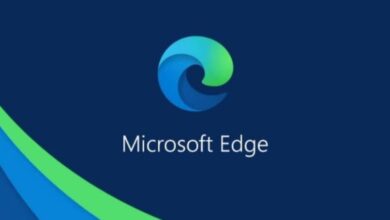كيفية عرض وإدارة كلمات المرور المحفوظة في Microsoft Edge
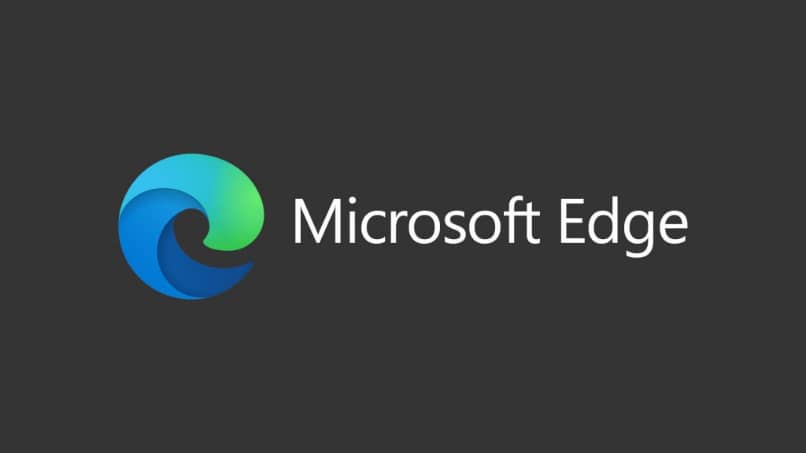
في هذه المقالة ، سنوضح لك كيفية عرض وإدارة كلمات المرور المحفوظة في Microsoft Edge. أيضًا ، في النهاية ، سنقدم لك تقنية لإنشاء كلمات مرور قوية وسهلة التذكر. لكن أولاً ، نوصي بتحديث Microsoft Edge إلى أحدث إصدار.
كيفية عرض وإدارة كلمات المرور المحفوظة في Microsoft Edge
يقوم Microsoft Edge بتخزين كلمات المرور بطريقة مماثلة للمتصفحات الأخرى. لذلك ، فإن عملية إدارتها بسيطة للغاية . إذا كنت ترغب فقط في تمكين أو تعطيل الحفظ التلقائي لمفاتيحك ، فيمكنك الانتقال إلى العنوان الفرعي الأول. إذا كنت تريد رؤية القائمة الكاملة لكلمات المرور وتعديل بياناتك أو حذفها ، فيمكنك الانتقال إلى العنوان الفرعي الثاني.
كيفية جعل Edge يحفظ أو يتوقف عن حفظ كلمات المرور الخاصة بك
- افتح متصفح Microsoft Edge ، وانقر على أيقونة القائمة في الجزء العلوي الأيمن وحدد خيار “الإعدادات” من القائمة التي تظهر.
- انقر فوق خيار “عرض الإعدادات المتقدمة”. سيؤدي القيام بذلك إلى نقلك إلى لوحة تعرض معلومات أكثر تفصيلاً حول جميع جوانب المتصفح.
- ابحث عن قسم “الخصوصية والخدمات”. قم بتمكين خيار “عرض القدرة على حفظ كلمات المرور”. إذا كنت تريد أن يقوم المتصفح بتخزين كلمات المرور الخاصة بك . إذا لم يكن كذلك ، فتأكد من تعطيل هذا الخيار.
إذا قمت بتمكين هذا الخيار ، في كل مرة تقوم فيها بإدخال كلمة مرور على صفحة ويب ، سيطلب منك Microsoft Edge الإذن لحفظها. إذا كنت لا تريد تخزين كلمة مرور صفحة ويب معينة ولكن لصفحة أخرى ، فما عليك سوى النقر فوق الخيار “إلغاء” أو “مطلقًا” عندما يسألك Edge عما إذا كنت تريد حفظ كلمة المرور هذه.
كيفية عرض ومسح كلمات المرور التي حفظها Edge
هناك طريقتان أو طريقان لرؤية جميع كلمات المرور التي قام متصفحك بتخزينها ؛ الأول مع مدير بيانات اعتماد Windows والثاني داخل المتصفح نفسه. بالنسبة للأول ، اتبع الخطوات التالية:
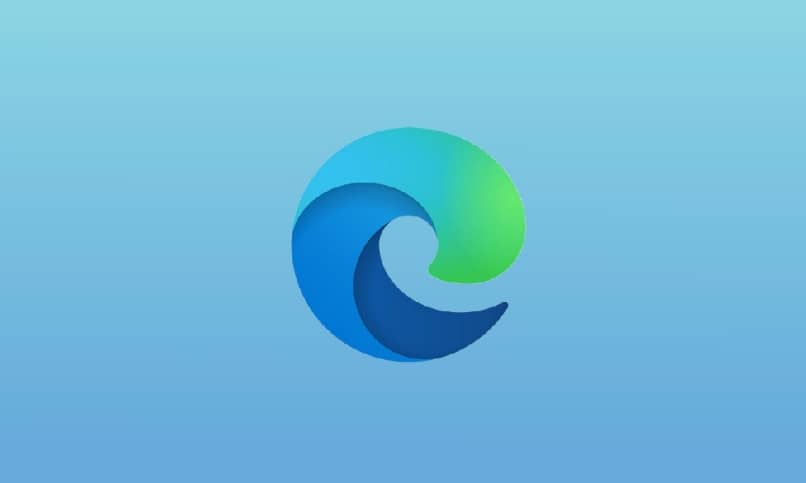
- اكتب كلمة “بيانات الاعتماد” في مربع بحث Windows وحدد الخيار الأول الذي يظهر.
- بمجرد الوصول إلى هناك ، انتقل إلى قسم “بيانات اعتماد الويب”.
- حدد واحدًا وانقر على خيار “إظهار”. ثم أدخل كلمة مرور المسؤول وحدد “موافق” لعرض كلمة المرور. إذا كنت تريد إزالة هذا الموقع من قائمة بيانات الاعتماد ، فانقر فوق “إزالة”.
يمكنك أيضًا إجراء نفس العملية من المتصفح. للقيام بذلك ، افتح تطبيق Microsoft Edge واتبع الخطوات التالية:
- ادخل إلى القائمة وحدد خيار “الإعدادات المتقدمة” الموجود في الجزء السفلي من النافذة. انتقل إلى قسم “الخصوصية والخدمات” وحدد خيار “إدارة كلمات المرور” حيث ستظهر جميع المفاتيح المخزنة بواسطة Edge.
- لإزالة كلمة مرور ، انقر فوق “X” بجوار الخيار الذي حددته. على العكس من ذلك ، إذا كنت تريد تعديل كلمة المرور ، فاملأ الحقل الخاص بها مرة أخرى وانقر على “حفظ”.
يمكنك تكرار هذه الخطوات بقدر ما تحتاج لعرض وإدارة جميع كلمات المرور الخاصة بك. بهذه الطريقة ، ستحصل على كل شيء منظمًا بدقة وستمنح المتصفح فقط المعلومات التي تريدها.
جانب آخر يمكنك تخصيصه هو محرك البحث. في الواقع ، إذا أردت ، يمكنك تغيير محرك البحث من Bing إلى Google في Microsoft Edge Chromium.
استخدم هذه التقنية لإنشاء كلمات مرور أقوى
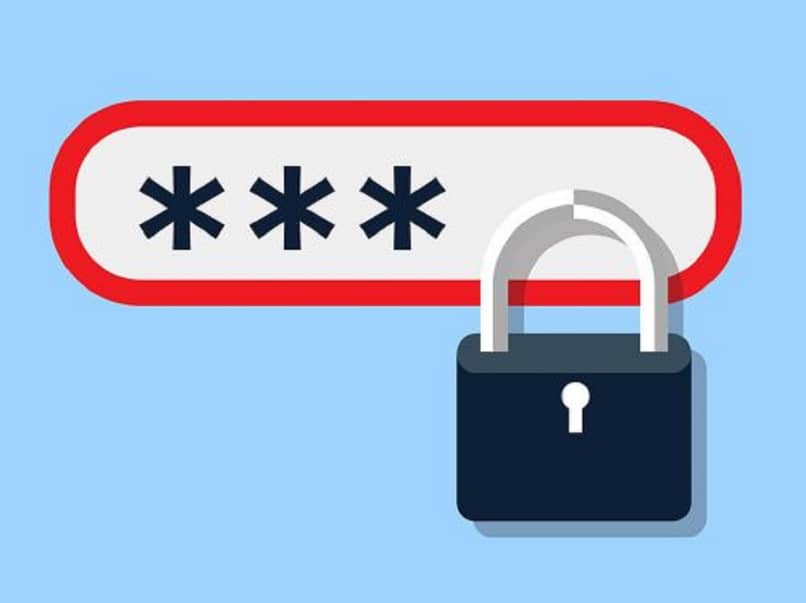
اليوم يتم تخزين الكثير من معلوماتنا في السحابة ، لذلك نستخدم كلمات مرور لحمايتها. الآن ، إذا كنا نريد حقًا الحفاظ على أمان بياناتنا ، فمن الأفضل استخدام كلمة مرور قوية وسهلة التذكر .
هناك العديد من برامج إدارة كلمات المرور الآمنة جدًا لنظام التشغيل Windows على الإنترنت. تعمل تطبيقات الطرف الثالث هذه على أتمتة العملية ؛ إنشاء وحفظ المفاتيح لنفسك. ومع ذلك ، نظرًا لعدم قدرة الجميع على شراء شيء مشابه ، نود هنا أن نعرض لك تقنية ستساعدك في إنشاء كلمات مرور قوية بنفسك .
يتكون من التفكير في عبارة عشوائية ، على سبيل المثال: أنا جالس على كرسي. بالنسبة للمفتاح ، سيستخدم الحرف الأول من كل كلمة ، في هذه الحالة: eseus. ثم تقوم بإدخال الأحرف الكبيرة في الأحرف التي تختارها: eSeuS.
بعد ذلك ، تحتاج إلى إضافة الرموز والأرقام ؛ قد يكون شيئًا ذا مغزى بالنسبة لك ، لذا لا تنساه: eSeuS $$ 2020. في نظر الآخرين ، لن تكون كلمة المرور هذه منطقية ، لكنها ستعني الكثير بالنسبة لك حسنًا ، يمكنك استخدام عبارات مثل “أحب أمي” وأضف أرقامًا مثل التواريخ والرموز التي تعجبك. بعد القيام بذلك ، تحقق من مدى أمان كلمة مرورك .