حل مشكلة عدم اتصال جهاز Mac بالإنترنت عبر WiFi أو Ethernet

إن الاتصال بالإنترنت في هذه الأوقات أمر لا مفر منه تقريبًا. عندما تكون لدينا مشكلة في الاتصال، فإننا نفعل كل ما يلزم لحلها. في بعض الأحيان يكون الأمر عادةً شيئًا بسيطًا يمكننا إصلاحه. ولكن هناك أوقات يتجاوز فيها حل مشكلة Wi-Fi أو الاتصال بالإنترنت ما نعرفه.
إذا كنت تواجه مشكلة في الاتصال بجهاز MAC الخاص بك ولا تعرف كيفية حلها. ندعوك لمواصلة قراءة هذا المقال. في النهاية سوف تتعلم كيفية منع قطع اتصال الإنترنت بشبكة Wi Fi ، من بين أمور أخرى.
ابدأ بإجراء فحوصات أساسية على جهاز MAC الخاص بك
يمكن أن تتراوح أسباب عدم اتصال جهاز Mac أو أي جهاز كمبيوتر بالإنترنت من شيء بسيط مثل الموصل إلى شيء أكثر تعقيدًا مثل برنامج معين. لذلك، عليك إجراء فحوصات أساسية، مثل:
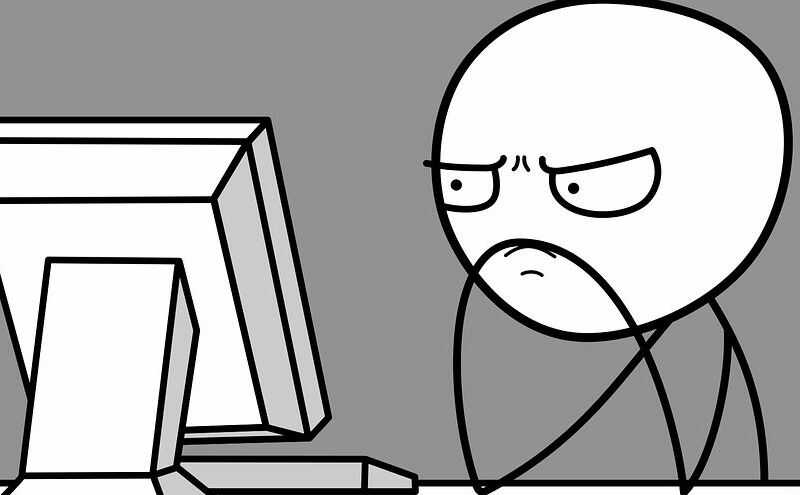
- تحقق من أن جهاز التوجيه يعمل ومن أن مصابيح LED قيد التشغيل. وتأكد أيضًا من عدم حظره أو وجود مشاكل في الاتصال به.
- قم بتنشيط وظيفة Wi Fi على جهاز Mac الخاص بك. يمكنك القيام بذلك من شريط القائمة، أو عن طريق الوصول إلى تفضيلات النظام ثم الشبكة.
- تأكد من أن اتصال كمبيوتر Mac الخاص بك موجود على الشبكة الصحيحة
- إذا كنت متصلاً عبر Wi-Fi، فتأكد من إدخال كلمة المرور الصحيحة.
- إذا كان ذلك من خلال اتصال Ethernet، فتأكد من أن الموصل يعمل وأن الكابل ليس به أي ضرر مادي.
- أعد تشغيل جهاز التوجيه قبل تطبيق أي تغييرات أو إعدادات على جهاز الكمبيوتر الخاص بك.
هذه مجرد بعض عمليات التحقق التي يمكنك إجراؤها على جهاز Mac الخاص بك. الآن، إذا كنت تريد إرشادات أكثر تفصيلاً، فإن صفحة دعم Apple تحتوي على سلسلة من الخطوات التي يمكنك اتباعها إذا كنت تواجه مشكلات مع Wi-fi والاتصال بجهاز كمبيوتر Mac الخاص بك .
ما هي الحلول الأخرى التي يمكنك تنفيذها؟
الاستفادة من التشخيص البيئي
أول شيء يمكنك القيام به هو الذهاب لتشخيص البيئة. هذا إذا كنا نتحدث عن مشاكل الاتصال على مستوى البرنامج. عادةً ما تحدث أخطاء في مصادقة Wi Fi ولا يعرف الأشخاص ما يجب فعله حيال ذلك.
ننصحك، إذا كانت لديك مشكلات في الاتصال بشبكة مشتركة عبر هاتفك المحمول أو أي مصدر آخر، بتنفيذ الخطوات التالية:
- أغلق كافة النوافذ وجميع البرامج التي قمت بتشغيلها
- ابحث عن مفتاح Option/Alt على لوحة المفاتيح، ثم اضغط على أيقونة Wi Fi في شريط القائمة.
- الآن، دون الضغط باستمرار على مفتاح Alt/Option ، انقر فوق “Open Wireless Diagnostics”.
- بعد القيام بذلك، يمكنك التوقف عن الضغط على المفتاح ومن ثم متابعة التعليمات التي تظهر على الشاشة.
قد يبدو الأمر بسيطًا، ولكنه خيار سيسمح لك بمعرفة المزيد من المعلومات المفيدة حول مشكلات الاتصال وأنواع أخرى من المشكلات في جهاز Mac الخاص بك.

تحقق من جهاز التوجيه وتكوينه
في بعض الأحيان، دون معرفة ذلك، يمكن إلغاء تكوين جهاز التوجيه مما قد يتسبب في حدوث أعطال. والتي يمكنك رؤيتها بشكل مثالي لأنه ليس لديك إمكانية الوصول إلى الإنترنت. وهذا لا يحدث فقط في بيئة Mac، ولكن أيضًا في أنظمة التشغيل الأخرى. ولهذا السبب يبحث مستخدمو Windows عن كيفية حل مشكلات اتصال Wi Fi في نظام التشغيل Windows 10.
يجب أن تحاول إدخال إعدادات جهاز التوجيه الخاص بك. للقيام بذلك، عليك التحقق من أن جهاز Mac الخاص بك متصل بشبكة Wi-Fi . من المهم الإشارة إلى أن حقيقة اتصالك بالشبكة لا تعني أن لديك إنترنت.
بعد الوصول إلى جهاز التوجيه الخاص بك، تأكد من أن الإعدادات كما تركتها قبل حدوث هذه المشكلة. إذا قمت بإجراء التغييرات ولاحظت أن كل شيء ظل كما هو، فنوصيك بمحاولة تثبيت جهاز توجيه جديد . في بعض الأحيان يتم إنشاء أخطاء في أجهزة الكمبيوتر وتميل إلى عدم التعرف على الجهاز.
من ناحية أخرى، عندما يتعلق الأمر بالاتصال عبر Ethernet، عليك التركيز على الحالة المادية للكابل. وهذا يعني، إذا كان الموصل يعمل، أو إذا كان الكابل تالفًا، من بين أمور أخرى.







