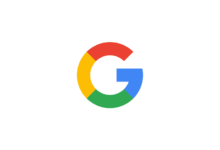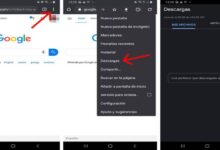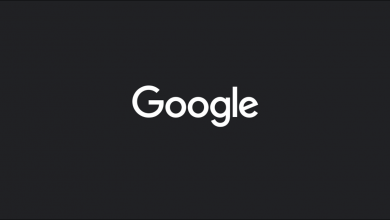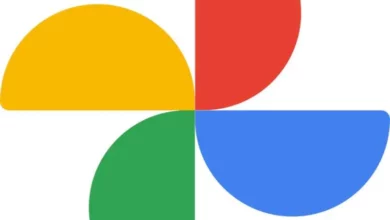كيفية عرض سجل تنزيل Google Chrome من الجهاز المحمول والكمبيوتر الشخصي
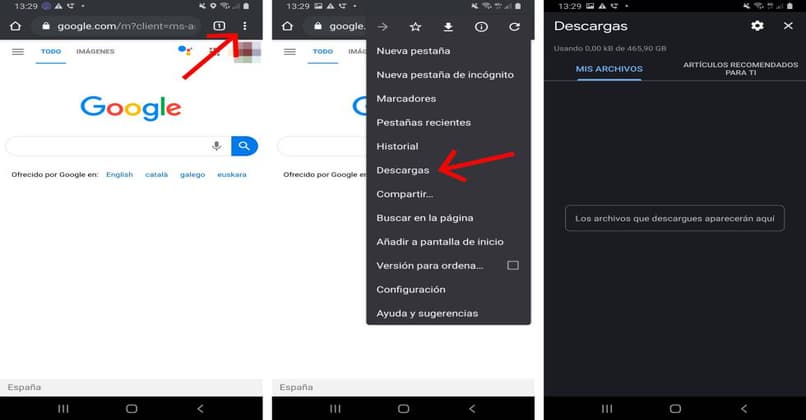
عند تنزيل ملفات أو تنزيل شيء ما من الإنترنت، يكون من الصعب أحيانًا العثور على مكانها. ولكن الشيء المهم هو أن المتصفحات لديها سجل يحفظ جميع المعلومات حول ما تم تنزيله. لهذا السبب، من المهم معرفة وعرض سجل تنزيل Google Chorme من أي جهاز
وبهذا المعنى، يمكنك عرض السجل الكامل لمتصفح Google Chrome من جهاز الكمبيوتر. على الرغم من أن الأمر يتعلق في الغالب بتحديد موقع سجل تنزيل المتصفح على الهواتف المحمولة.
كيفية الوصول إلى سجل التصفح والتنزيل في Google Chrome؟
ليس من الصعب عمومًا العثور على سجل التنزيل على أي جهاز. نظرًا لأنه يجب أن يكون في متناول المستخدمين دائمًا حتى يتمكنوا بسهولة من العثور على كل ما قاموا بتنزيله على الويب.
من هواتف iOS وAndroid
من ناحية أخرى، على كل من الهواتف المحمولة التي تعمل بنظام iOS وAndroid، يجب عليك أيضًا الدخول إلى متصفح Google. هنا يمكنك أيضًا رؤية النقاط الثلاث أعلاه التي تعرض الخيارات.
هناك يجب عليك إدخال التنزيلات ويمكنك رؤية ما تم تنزيله على جهازك المحمول بسرعة. وبالمثل، يمكنك معرفة ما هو الأثقل وما الذي يشغل مساحة أكبر على الهاتف.
من أجهزة الكمبيوتر
جميع التواريخ متشابهة، لذلك، على جهاز الكمبيوتر، سواء كان ذلك المستخدم على سطح المكتب أو على جميع تلك النماذج المحمولة، فإن أول شيء هو فتح المتصفح.
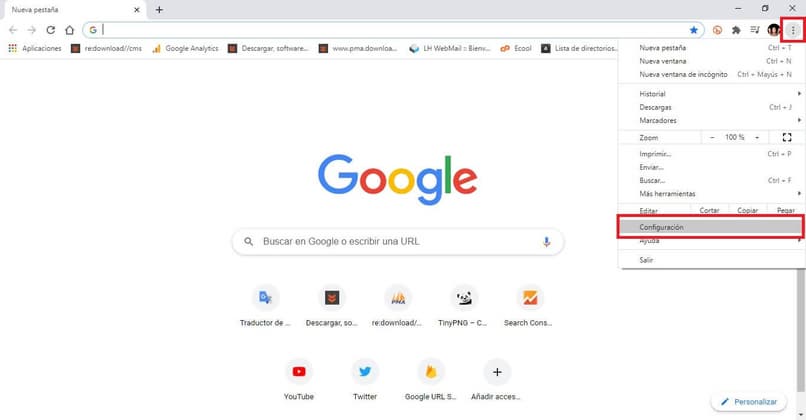
في هذه الحالة نحن نتحدث عن جوجل كروم ، ثم ننتقل إلى القائمة الموجودة على الجانب الأيسر من الشاشة حيث تظهر النقاط.
ثم يمكننا العثور على سلسلة من الخيارات المختلفة حيث ستظهر التنزيلات . يجب عليك الدخول إلى هذه الفئة حيث ستظهر خيارات أخرى ويجب عليك إدخال جميع التنزيلات . سيتم عرض الصور والموسيقى ومقاطع الفيديو التي تمكنت من تنزيلها هناك.
هناك طريقة أخرى للدخول إلى سجل تنزيلات Google Chrome وعرضه وهي الضغط على مفتاح التحكم بالإضافة إلى الحرف J. وسينقل هذا المسار المستخدمين مباشرة إلى قائمة التنزيلات التي تم إجراؤها باستخدام المتصفح.
ما هي طرق حذف الملفات التي تم تنزيلها من Chrome؟
إذا كنت تريد حذف الأشياء التي تم تنزيلها من المتصفح، فيمكنك إجراء عملية تنظيف سهلة. بهذه الطريقة، ستوفر مساحة على جهازك لتتمكن من تنزيل العديد من الأشياء.
ملفات متعددة في وقت واحد
إذا كان ما تبحث عنه هو إزالة كل ملف من ملفات السجل، فسنتبع جميع الإجراءات السابقة تقريبًا. هذا حتى تصل إلى المكان الذي ترى فيه القائمة الكاملة للتنزيلات التي تم إجراؤها ويجب عليك البحث عن قسم المزيد من الخيارات.
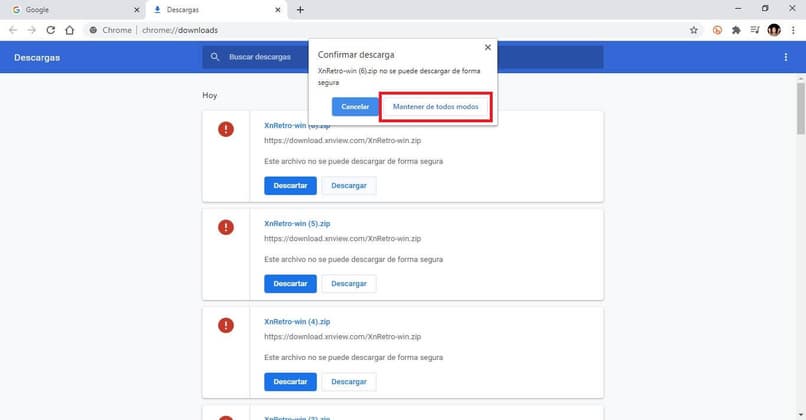
بعد ذلك، ننتقل إلى الضغط على زر حذف الكل وسيبدأ حذف القائمة شيئًا فشيئًا. بعد ذلك، ستكون القائمة فارغة تمامًا وستمتلئ عند تنزيل الأشياء.
ملفا تلو الآخر
هذا الخيار هو إجراء حذف انتقائي لبعض الأشياء التي لا تريد رؤيتها في السجل. بهذه الطريقة، يمكنك حذف بعض الأشياء، لكنك تترك الباقي في السجل، لذا عليك الانتقال إلى التنزيلات أولاً.
عندما تتمكن من رؤية القائمة الكاملة للملفات والأشياء الأخرى التي قمت بتنزيلها، يجب عليك وضع علامة x بجانبها . يشبه هذا الإجراء إلى حد كبير حذف أو مسح سجل تصفح Google Chrome. والفرق الوحيد هو أن المربعات تظهر في سجل التصفح والتقاطعات تظهر في سجل التنزيل.
للحذف، يجب عليك النقر واحدًا تلو الآخر على كل x المطابق للملف الذي تريد إزالته من القائمة. بعد ذلك، لن يتم عرض هذه الملفات في سجل الجهاز.
في أي مجلد يتم تخزين التنزيلات على جهاز الكمبيوتر الخاص بي؟
الآن، للعثور على مكان تنزيل الملفات، يجب عليك العثور على المجلد الذي تم تخزينها فيه. في هذه الحالة، على معظم أجهزة الكمبيوتر التي تعمل بنظام التشغيل Windows ، تنتقل التنزيلات بشكل افتراضي إلى مجلد التنزيلات باللغة الإنجليزية.
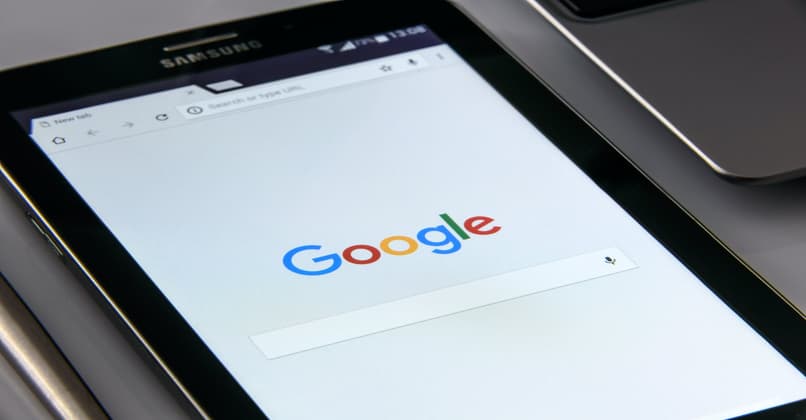
يقع هذا ضمن المستندات الخاصة بي في الجزء العلوي من الشريط الأيسر. على الرغم من أنه اعتمادًا على الملف الذي تقوم بتنزيله، فإنه يمكن أن ينتقل إلى مجلد الموسيقى أو مجلد مقاطع الفيديو أو مجلد الصور.
كيفية تغيير المجلد الوجهة لتنزيلاتي في Chrome
ندخل إلى متصفح جوجل لنبدأ الإجراء، ثم نضغط على النقاط أعلاه. ندخل إلى الإعدادات حيث يتعين علينا الذهاب إلى الأسفل حيث سنواصل إدخال الإعدادات المتقدمة .
يجب أن ندخل في التنزيلات ثم يجب علينا النقر فوق ” تغيير”. يوجد مربع معروض حيث يجب عليك اختيار المكان الذي تريد أن تنتقل إليه التنزيلات . عندما تختار مجلدًا جديدًا، ستنتهي التنزيلات الجديدة في هذا المجلد الجديد الذي حددته.
كيف تذهب إلى سجل التنزيل باستخدام الأوامر في Windows؟
كما ذكرنا من قبل، يمكنك أيضًا الاطلاع على قائمة محفوظات التنزيل باستخدام الأوامر . أي أنه يمكنك الوصول إلى السجل باستخدام الاختصارات حتى لا تضطر إلى تنفيذ الإجراءات الموضحة أعلاه بشكل كامل.
لذا، عندما تجد نفسك والمتصفح مفتوحًا، كل ما عليك فعله هو النقر على مفتاحين. وبهذا المعنى، يجب عليك الضغط على مفتاح التحكم ثم الحرف J في نفس الوقت.
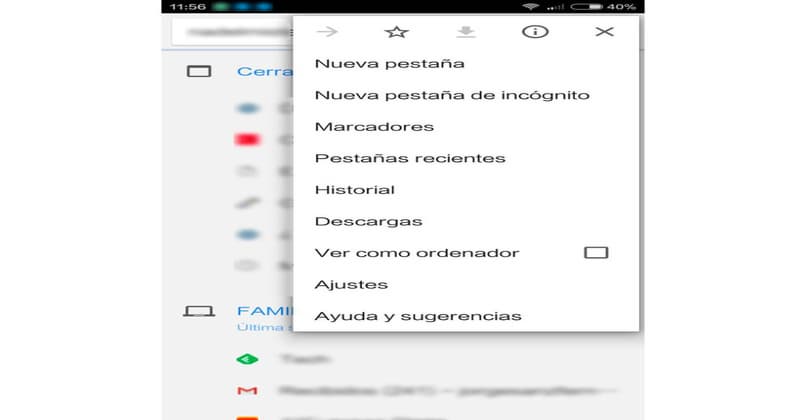
لذا يمكنك فتح السجل باستخدام هذا الأمر، على الرغم من وجود خيار أيضًا للوصول إليه باستخدام CMD أو موجه الأوامر. لكن هذه عملية أكثر تعقيدًا من العملية السابقة والموصوفة أعلاه. ولذلك، فمن المستحسن أن يتم البحث بسهولة عن طريق الأمر أو من خلال العملية الطويلة للعثور على قائمة التنزيل.