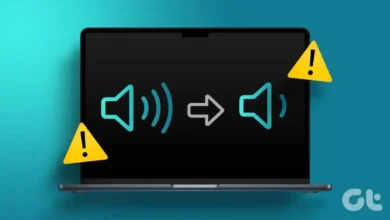كيفية إزالة البرامج من بدء التشغيل على جهاز MacOS الخاص بك؟ – تخصيص جهاز الكمبيوتر الخاص بك

يُعرف نظام التشغيل MacOS من Apple بأنه النظام الذي يأتي افتراضيًا على أجهزة كمبيوتر Mac ، ويضع نفسه بين أكثر الأنظمة استخدامًا حول العالم، وهو موجود على جميع أجهزة Mac بفضل كفاءته وتخصيصه الرائعين. إحدى الطرق للاستفادة من هذا التخصيص هي إزالة البرامج من بدء التشغيل. مما يمنحنا الفرصة للحصول على سطح مكتب أنظف عند بدء التشغيل. إذا كنت تريد معرفة كيفية إزالة هذه البرامج. فسنرى أدناه كيفية القيام بذلك بخطوات بسيطة.
ما هي خطوات إلغاء تثبيت أحد البرامج نهائيًا من جهاز Mac الخاص بك؟
قبل البدء. من المهم التأكيد على أنه إذا لم نكن بحاجة إلى برنامج، فيمكننا دائمًا إلغاء تثبيته، وتجنب ملء جهاز Mac الخاص بنا بالبرامج غير الضرورية . لذلك سنوضح لك كيفية إلغاء تثبيت برنامج على جهاز يعمل مع MacOS، رؤية كل شيء خطوة بخطوة.
- نذهب أولاً إلى Finder للبحث عن المجلد والتطبيق الذي نريد حذفه، وإدخال المجلد الرئيسي الخاص به واستخدام برنامج إلغاء التثبيت الافتراضي الخاص به.
- في حالة عدم توفر خيار إلغاء تثبيت التطبيق، يمكننا محاولة سحب جميع مستندات هذا البرنامج إلى سلة المهملات. ثم النقر بزر الماوس الأيمن على سلة المهملات. مع وجود خيار “إفراغ سلة المهملات”، وبالتالي إزالة كل ما يتعلق بهذا الأمر طلب.
- تجدر الإشارة إلى أنه إذا كان لدينا ملف يستخدم هذه التطبيقات، فكر في إلغاء تثبيته ، لأن هذا قد يعني أيضًا إزالته أو عدم توافقه، مما يؤدي إلى إتلاف العديد من الملفات التي قد يكون من بينها محتوى مهم وذو صلة.

من ناحية أخرى، في حالة تنزيل هذا البرنامج من متجر Apple Store. يتعين علينا استخدام نفس متجر Apple لإلغاء تثبيت هذا التطبيق، مع حفظ جميع الخطوات السابقة.
كيف يمكنك إزالة برنامج من شاشتك الرئيسية على جهاز Mac؟
سنوضح لك أدناه كيفية القيام بذلك مع مراعاة خيارين رئيسيين مثل: استخدام التفضيلات أو مباشرة من التطبيق.
استخدام التفضيلات
تهدف جميع ميزات التفضيلات في MacOS إلى تحسين الخدمة المخصصة. مع تحسين بعضها بحيث يمكن إجراء بعض التغييرات لمستخدمين محددين. ولتحقيق ذلك يجب اتباع الخطوات التالية.
- أولاً، نذهب وننتقل مباشرةً إلى الخدمة والنظام ، باستخدام مساحة “تفضيلات النظام” الموجودة أعلى شاشتنا.
- بمجرد الانتهاء من ذلك. يتعين علينا العثور على المكان الذي يقول فيه “المستخدمون والمجموعات” من خلال النقر عليه وإدخال المكان الذي يقول فيه “عناصر تسجيل الدخول”
- في هذه المساحة الأخيرة. سنرى البرامج التي تبدأ بمجرد تشغيل الكمبيوتر، مع إمكانية الاختيار بين البرامج المناسبة والتي لا تبدأ عند الحاجة.
- بمجرد الانتهاء من هذه الخطوة. علينا فقط إعادة تشغيل الجهاز ونحن جاهزون لحل مشكلة وجود برنامج غير مرغوب فيه في بداية تشغيل جهاز Mac.
مباشرة في التطبيق
هناك تطبيقات غالبًا ما تحتوي على إجراءات معينة لبدء الجلسة، مما يتيح خيار تنشيط أو إلغاء تنشيط بدايتها بمجرد تشغيل أجهزتنا. قد يكون هذا مختلفًا لكل تطبيق، لذلك سيكون من الأفضل الرجوع إلى الإعدادات العامة لديك. وإلغاء هذا التفضيل لبدء هذا البرنامج بطريقة مختلفة تمامًا.
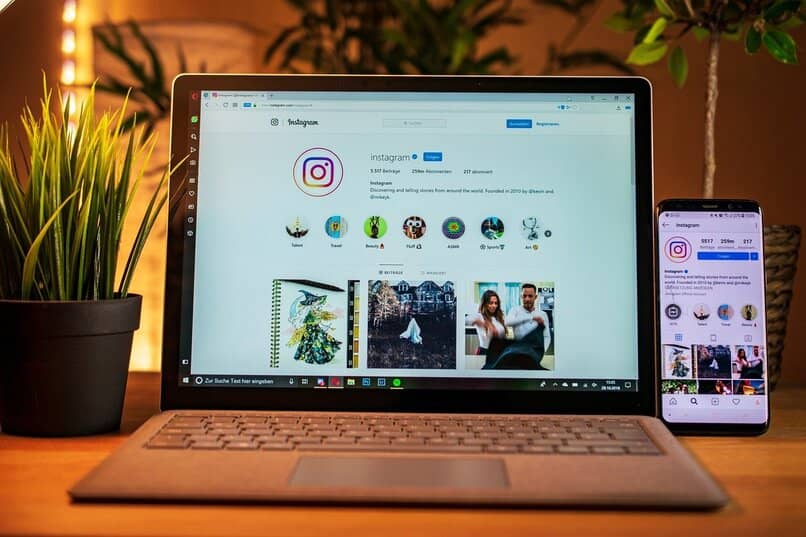
ما الذي يجب فعله لتعطيل بدء التشغيل التلقائي لجميع البرامج على جهاز Mac الخاص بك؟
إذا أردنا أن يكون تسجيل الدخول الخاص بنا عند تشغيل جهاز كمبيوتر Mac الخاص بنا نظيفًا وبدون برامج مع بدء التشغيل التلقائي. فسنوضح لك في خطوات بسيطة طريقة القيام بذلك. مع وجود جهاز كمبيوتر أسرع بكثير في نهاية كل شيء وبدون بدء التشغيل هذا التطبيقات التي يمكن أن تكون مزعجة للغاية وتقلل من فعاليتنا عند استخدام جهاز الكمبيوتر الخاص بنا.
- نذهب بشكل أساسي إلى التكوين في نظام Mac الخاص بنا. وندخل حيث يقول “تفضيلات النظام”. وبمجرد الانتهاء من ذلك، نضع نظرنا في الجزء السفلي الأيسر من الشاشة، ونرى القفل الذي يجب أن يكون مفتوحًا، وإذا لم يكن كذلك، فإننا يجب الضغط عليه وملء المعلومات اللازمة.
- بعد الانتهاء من هذه الخطوة الأولى ننتقل إلى حيث مكتوب “المستخدم والمجموعات” وتظهر مجموعة متنوعة من الخيارات. الذي يهمنا هو حيث مكتوب “ابدأ” نضغط على هذا ونضغط المزيد (+)

- سيكون لدينا على شاشتنا كل البرامج التي قد تبدأ أو لا تبدأ عند بدء تشغيل جهاز الكمبيوتر الخاص بنا. مع وجود خيار إزالتها متى أردنا تجنب هذا الإزعاج .
بمجرد الانتهاء من ذلك، عندما نقوم بتشغيل جهاز الكمبيوتر الخاص بنا الذي يعمل بنظام Mac مرة أخرى. لن يكون لدينا برامج بدء تشغيل مزعجة. يمكننا التحقق من ذلك إذا قمنا بإعادة تشغيل الكمبيوتر، والبدء مرة أخرى بدون برامج بدء التشغيل هذه.