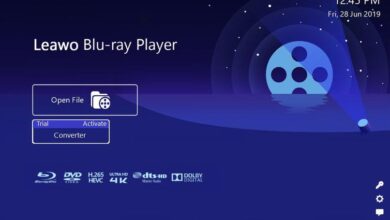كيفية إزالة الشاشة الخضراء عند تشغيل مقاطع الفيديو في نظام التشغيل Windows 10؟

لقد تطورت أنظمة التشغيل إلى ما نعرفه اليوم ويمكننا إلقاء نظرة على ما يمكن أن يقدمه لنا Windows 10 . وهي أخبار ممتازة، ولكن في بعض الأحيان يمكن أن تفشل مثل أي نظام كمبيوتر. ويمكننا رؤية إحداها عندما نريد تشغيل مقطع فيديو. ولهذا السبب أحضرنا لك هذا المقال الذي سنقدم لك فيه الحل لإزالة الشاشة الخضراء عند تشغيل مقطع فيديو في نظام التشغيل Windows 10.
إذا كنت من مستخدمي نظام التشغيل Windows 10 المثير للإعجاب. فيجب أن تعرف بالفعل خلفياته المثيرة ووظائفه المختلفة. من بينها يمكننا تسمية طريقة تمكين الساعة وعرضها وتخصيصها. وظيفة كان يُعتقد أن مطوري النظام الأساسي قد نسوها، لكن لا. إنها موجودة ومن الممكن وضعها في مكانها المعتاد.
لكن بالدخول في الموضوع المطروح. يمكننا أن نفترض أن هذا الموقف يجب أن يكون مزعجًا للغاية عندما تكون مستعدًا لمشاهدة مقطع فيديو على المشغل الخاص بك. وتجد أنه لا يمكنك رؤية سوى شاشة خضراء وليس لديك أي فكرة عن سبب هذه المشكلة، لكن لا تقلق، أدناه سنشرح كيفية إزالة الشاشة الخضراء على المشغل.
لماذا تحدث مشكلة الشاشة الخضراء في مشغل Windows 10
على الرغم من أن الأمر قد لا يبدو كذلك. إلا أن المشكلة التي يقدمها مشغل Windows 10 متكررة للغاية ويتم الإبلاغ عنها من قبل العديد من مستخدمي نظام التشغيل هذا. وهي مشكلة تحدث في أجهزة الكمبيوتر الخاص بك وتحديداً في بطاقة الرسومات . وهذا هو السبب الرئيسي وراء عدم تمكنك من الاستمتاع بمقاطع الفيديو الخاصة بك وبدلا من ذلك يظهر لك شاشة خضراء فقط.

يمكن أن يكون لهذه المشكلة أسباب مختلفة مرتبطة ببطاقة الرسومات. حيث قد تكون البطاقة نفسها هي التي تعطلت. ولكن من الممكن أيضًا أن يكون مشغل الفلاش قديمًا. الأعطال التي من الممكن أن تحدث متنوعة للغاية وسوف نقوم بفحصها واحدًا تلو الآخر حتى نتمكن من العثور على الخلل وبالتالي حل المشكلة.
خطوات إزالة الشاشة الخضراء في مشغل Windows 10
من المهم أن تكون قادرًا على تحديد القطاع أو المنطقة التي يركز عليها جهاز الكمبيوتر الخاص بنا. وذلك من أجل تطبيق التدابير التصحيحية اللازمة. لذا فإن الخطوة الأولى هي الدخول إلى متصفح Google Chrome لإلغاء تنشيط مسرع الأجهزة . بعد ذلك، عندما نكون في صفحة Google الرئيسية. سننقر على أيقونة النقاط الثلاث.
بهذه الطريقة سيتم عرض قائمة خيارات جوجل والخطوة التالية هي اختيار “الإعدادات”. سينقلنا هذا الإجراء إلى صفحة جديدة وسننتقل فيها إلى القسم الأيسر ونختار خيار “الإعدادات المتقدمة”. سيتم عرض المزيد من الخيارات وسنقوم بالتمرير لأسفل لاختيار خيار “النظام”.
الآن على الجانب الأيمن من الشاشة سنجد خيار “ استخدام تسريع الأجهزة عند توفره ”. وسنقوم بتحريك المفتاح إلى اليسار لفصل هذا الخيار وعلى الفور وبعد ذلك سيظهر زر “إعادة التشغيل” الذي يجب علينا تحديده.
الخطوة التالية هي انتظار إعادة تشغيل المتصفح والآن يجب علينا كتابة ما يلي في شريط العناوين Chrome://gpu/ ثم الضغط على “Enter”.
لقد أدى هذا إلى تعطيل مسرع الأجهزة ومن المفترض أن يحل مشكلة الشاشة الخضراء. إذا لم يكن الأمر كذلك، فجرّب ما يلي. استخدم اختصارات لوحة المفاتيح واضغط على مفاتيح Windows + X لفتح “إدارة الأجهزة”. الآن في هذه النافذة يجب عليك تحديد “محولات العرض”.
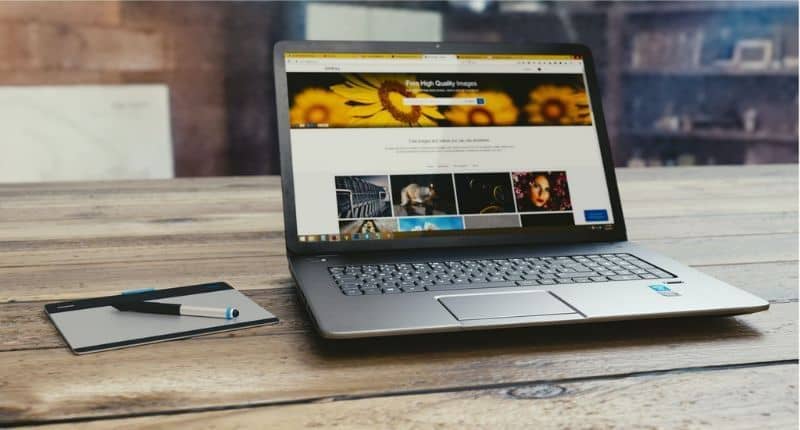
الخطوة التالية هي تحديد بطاقة الرسومات والنقر بزر الماوس الأيمن لعرض الخيارات وفي حالتنا ستختار تحديث برنامج التشغيل . بمجرد الانتهاء من التحديث، يجب تصحيح مشكلة الشاشة الخضراء. كما ترون، الأمر بسيط مثل إجراء نسخ احتياطي لبرامج تشغيل الكمبيوتر الشخصي في نظام التشغيل Windows 10.
بهذا نختتم هذه المقالة المثيرة للاهتمام والتي يمكنني أن أعلمك بطريقة بسيطة وعملية كيف يمكنك التخلص من الشاشة الخضراء عند تشغيل مقاطع الفيديو في نظام التشغيل Windows 10.