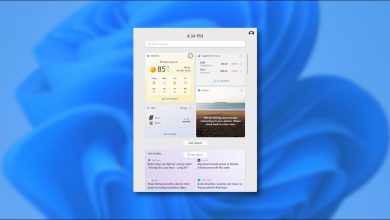كيفية إصلاح خطأ Windows 10 “0xc0000077b” عند بدء تشغيل التطبيق؟

عند تشغيل أحد التطبيقات ، قد تحصل على الخطأ “0xc0000077b” ، يتم إنشاء هذا الخطأ لأسباب مختلفة مثل الفيروسات ومشاكل التوافق وفشل التثبيت ، من بين أمور أخرى. سنعرض لك في المقالة التالية بعض الحلول لإصلاح التطبيقات التي تقدم هذا الخطأ.
ما هي طرق تشغيل التطبيق بدون أخطاء في Windows 10؟
في بعض الأحيان قد تواجهك مشاكل في تشغيل تطبيق أو لعبة على نظام التشغيل Windows 10 الخاص بك ، قد يحدث هذا بسبب وجود ملف أو فيروس ضار وبالتالي يقوم برنامج مكافحة الفيروسات بإزالتها ، تم تثبيت التطبيق بشكل غير صحيح أو به نوع من الخطأ. اعذرني. لاستبعاد سبب حدوث الخطأ ، فإن أول شيء ستفعله هو تشغيل التطبيقات كمسؤول ، للبدء كمسؤول ، يجب عليك القيام بما يلي:
- يمكنك تحديد موقع التطبيق وعليه ستعطي المقطع الصحيح.
- عندما يتم عرض القائمة ، حدد خيار التشغيل كمسؤول .
- ستفتح نافذة تختار فيها “سماح”.

عيّن تطبيقًا ليتم تشغيله دائمًا كمسؤول
إذا كنت تريد أن تنقذ نفسك من الاضطرار إلى القيام بالخطوة التي شرحناها من قبل في كل مرة تريد فيها تشغيل تطبيق ما ، فيمكنك تكوينه بحيث يتم تشغيله كمسؤول متى قمت بفتحه تلقائيًا ، للقيام بذلك يجب عليك القيام بما يلي:
- ستضغط بزر الماوس الأيمن على التطبيق الذي تريد تشغيله ، ثم تختار الخصائص من القائمة .
- عندما تفتح النافذة ، اختر علامة التبويب “التوافق”.
- في الجزء السفلي من النافذة ، حدد الخيار الذي يقول “قم بتشغيل هذا البرنامج كمسؤول” وحدد المربع الموجود على اليسار.
- أخيرًا ، حدد “تطبيق” ثم “موافق”.
كيفية إصلاح خطأ “ التطبيق غير قادر على البدء بشكل صحيح ” في نظام التشغيل Windows 10؟
عندما تقوم بتشغيل تطبيق وتحصل على تحذير يحتوي على رسالة تقول “تعذر بدء التطبيق بشكل صحيح” ، يجب عليك حل الخطأ “0xc00007b” على جهاز الكمبيوتر الذي يعمل بنظام Windows 10 ، وقد يظهر هذا الخطأ بسبب مشكلة في التوافق ، وهو شائع جدًا عند محاولة تشغيل تطبيقات 32 بت على جهاز 64 بت أو العكس ، إليك بعض الحلول:
إلغاء تثبيت التطبيق الذي تم تثبيته بشكل خاطئ
لإلغاء تثبيت أحد التطبيقات ، يجب عليك القيام بما يلي:
- تفتح “الإعدادات” في قائمة البداية.
- بمجرد دخولك حدد التطبيقات .
- نظرًا لوجودك داخل التطبيقات والميزات ، ستنزل إلى أسفل وسترى التطبيقات المثبتة على جهاز الكمبيوتر الخاص بك.
- يمكنك تحديد التطبيق باستخدام النقر بزر الماوس الأيسر واختيار إلغاء التثبيت.
عند إلغاء تثبيت التطبيق ، ستكون الخطوة التالية هي محاولة إعادة تثبيته حتى يعمل بشكل جيد ، لذلك نوصيك بتنزيل التطبيقات من الصفحات الرسمية وهناك سترى خيارات التوافق للتأكد من توافقها مع حاسوبك. إذا كنت تواجه مشكلات في تثبيت التطبيق ، فقد تضطر إلى إصلاح الخطأ “0x80070bc2” على جهاز الكمبيوتر الذي يعمل بنظام Windows 10 .

قم بتشغيل مستكشف الأخطاء ومصلحها
أداة حل أخطاء Windows 10 هي أداة تتيح لك العثور على حل للأخطاء المختلفة التي تظهر على جهاز الكمبيوتر الخاص بك. للوصول إليه ، يجب عليك القيام بما يلي:
- في قائمة الإعدادات عند بدء تشغيل Windows ، حدد التحديث والأمان .
- بمجرد دخولك ، ابحث واختر خيار حل المشكلات.
- هناك يمكنك اختيار أدوات إضافية لحل المشكلات والتي توجد في الجزء السفلي.
- سيتم عرض جميع الخيارات المتاحة لحل المشكلات ، حدد “استكشاف أخطاء توافق البرامج وإصلاحها”.
- أخيرًا ، انقر بزر الماوس الأيمن واختر تشغيل مستكشف الأخطاء ومصلحها .
كيفية إعادة تثبيت Microsoft .NET Framework 3.5 لاستبعاد أخطاء التطبيق؟
أحد أسباب حدوث الخطأ “0xc0000077b” يرجع إلى خلل في “Microsoft .NET Framework 3.5” ، ما ستفعله هو إعادة تثبيته باتباع الخطوات التالية:
- أول شيء يجب عليك فعله هو فتح لوحة التحكم على جهاز الكمبيوتر الخاص بك في بداية Windows.
- حدد “البرامج” ثم البرامج والميزات .
- على الجانب الأيسر من النافذة ، اختر “تشغيل وإيقاف تشغيل ميزات Windows”.
- سيتم فتح نافذة تحدد فيها أول خيارين من “NET Framework” ثم النقر فوق “قبول”.
سبب آخر لحدوث الخطأ ‘0xc0000077b’ هو فشل في حزم Microsoft Visual C ++ القابلة لإعادة التوزيع ، لذلك يوصى بإعادة تثبيته ، أدناه سنوضح لك كيف:
أعد تثبيت حزم Microsoft Visual C ++ القابلة لإعادة التوزيع
أول شيء يجب عليك فعله هو إلغاء تثبيت حزمة Microsoft Visual C ++ التي قمت بتثبيتها على جهاز الكمبيوتر الخاص بك. للقيام بذلك ، ستقوم بما يلي:
- تذهب إلى البرامج والميزات كما هو موضح أعلاه.
- في النافذة يمكنك رؤية البرامج المثبتة ، انقر بزر الماوس الأيمن فوق Microsoft Visual C ++ واختر “إلغاء التثبيت”.
- أخيرًا تقوم بإعادة تشغيل جهاز الكمبيوتر الخاص بك.

لإعادة التثبيت ، يجب تنزيل حزم Microsoft Visual C ++ ، لذلك نوصيك بالقيام بذلك من صفحة Microsoft الرسمية ، إذا كان جهاز الكمبيوتر الخاص بك يحتوي على نظام تشغيل 32 بت ، فيجب عليك تنزيل الحزمة “Microsoft Visual C ++ – x86” وإذا من 64 بت ستقوم بتنزيل حزمة “Microsoft Visual C ++ – x64”.