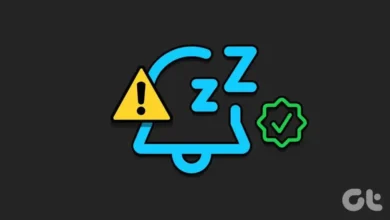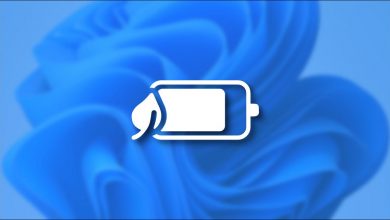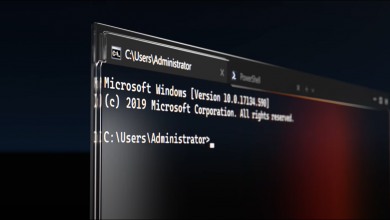كيفية إصلاح شاشة سوداء على نظام Windows 10 الخاص بي؟ – الأسباب والحل

مع إضافة العناصر الجديدة في نظام التشغيل Windows 10 ، مثل الطلاء ثلاثي الأبعاد ، والوضع الليلي ، والقفل الديناميكي ، وحتى ميزات الواقع الافتراضي ، ظهرت أخطاء لدى العديد من المستخدمين ، من بينها الشاشة السوداء . في بعض الأحيان يمكننا رؤية مؤشر الماوس ، بينما تظل الشاشة سوداء في حالات أخرى لا.
لإصلاح هذه المشكلات ، من الضروري دائمًا إعادة تشغيل جهاز الكمبيوتر ، وبمجرد الانتهاء من ذلك ، يمكنك تنفيذ العديد من الإجراءات للتخلص من هذا الفشل ، إما باستخدام أداة إصلاح Windows أو عن طريق الدخول في الوضع الآمن لـ Windows ، ستتمكن من التفاعل مع برنامج التشغيل الخاص به وإضافة -ons ، لإصلاح شاشة Windows 10 السوداء .

ما الذي يمكن أن يسبب الخطأ في تشغيل شاشتك؟
يجب أن نأخذ في الاعتبار بالإضافة إلى مشاكل عدم توافق النظام ، الأجهزة. وهذا يعني أن الشاشة نفسها ، وهذا هو سبب تقسيم ما قد يكون سببه خطأ الشاشة السوداء إلى 3 فئات . هذه هي:
مشاكل الاتصال المادي
إذا كانت شاشتك تعرض ألوانًا أو إذا كانت تعرض مشكلة إشارة خارج النطاق ، فسيتم عرض الشاشة باللون الأسود ، لحل هذا الخطأ ، عليك فقط التحقق من اتصال الشاشة ، بل يوصى بتغيير كبل الفيديو ، لأنه قد يكون سببًا في فشل It ، فمن النادر جدًا أن يحدث هذا الخطأ بسبب التيار ، إذا كنت قد غيرت كبل الفيديو ولا يزال يعرض الشاشة السوداء ، فالمشكلة ليست الاتصال المادي.
السائقين قديمة
عند تثبيت التطبيقات التي تتطلب استهلاكًا عاليًا للموارد ، من الممكن ألا تدعمها برامج تشغيل الفيديو ويظهر خطأ الشاشة السوداء ، خاصةً إذا كانت قديمة ، فمن الشائع جدًا أن المستخدم لا يقوم بتحديث برامج التشغيل ، حتى لو كانت كثيرة فقط استخدم Windows الأساسي.

لحل هذه المشكلة يجب عليك تنفيذ الأمر “dxdiag” وعرض برنامج تشغيل الفيديو الخاص بك ، بمجرد الحصول على المعلومات يمكنك الانتقال إلى الموقع الرسمي للشركة المصنعة وتنزيل أحدث إصدار وفقًا لخصائص جهاز الكمبيوتر الخاص بك ، وبذلك يمكنك سيتم التخلص من مشاكل السائق.
عدم التوافق مع التحديثات
هذه هي المشكلة الأولى التي يحدث فيها خلل في الشاشة السوداء. إذا قام المستخدم بتثبيت Windows وتطبيقاته ، عند الانتهاء من كل شيء ، يتم تنفيذ Windows Update ، وإجراء تحليل وتحديث وإضافة حزم وتحديثات للعديد من الجوانب ، في هذه المرحلة يبدأ الخطأ في الظهور على الشاشة .
إذا كان كل شيء على ما يرام مع الاتصال المادي لشاشتك ومعها برامج التشغيل ، فإن المشكلة تنشأ مع بعض عدم توافق التحديث. لحل هذه المشكلات ، يجب بدء تشغيل النظام في الوضع الآمن ثم إلغاء تنشيط بعض الخدمات أو إزالة التحديثات ، أحد الخيارات هو العودة إلى نقطة الاستعادة.
كيف يمكنك إعادة الاتصال بين جهاز الكمبيوتر الخاص بك وشاشته؟
من خلال فصل كبل الطاقة والفيديو ، ثم إعادة توصيله ، سنقوم بإعادة الاتصال بين الكمبيوتر والشاشة. لكن يجب مراعاة عدة جوانب وخطوات مثل:
- افصل أي ملحقات إضافية ، مثل القواعد أو المحولات أو المصابيح أو أي أجهزة قد تؤدي إلى حدوث تعارضات.
- حاول تغيير كبل الفيديو لآخر إذا كان يعمل ، فستكون المشكلة هي كبل الفيديو.
- عند إجراء اختبار للشاشة باستخدام نظام أو وحدة معالجة مركزية مختلفة . فإن هذا يؤكد ما إذا كانت المشكلة تتعلق بالشاشة أو علاقتها بالنظام المستخدم.
- إذا كانت شاشتك تحتوي على أكثر من إدخال فيديو مثل HDMI و VGA و DVI. فحاول توصيلها بمنفذ مختلف.
- إذا كانت لديك عدة بطاقات رسومات . فحاول تغيير المحول بحيث تستخدم بطاقة مختلفة.
هناك حقيقة مهمة يجب أن تعرفها وهي أن الكمبيوتر يتكيف تلقائيًا مع شاشتك ، إذا كان بإمكانك تجربة شاشة أخرى ثم إعادة فرز الشاشة بالشاشة السوداء . فستتمكن من العثور على المشكلة بالإضافة إلى إعادة تشغيل الاتصال بين شاشتك والكمبيوتر .

في أي مرحلة يجب أن تذهب إلى متخصص لإصلاح شاشتك؟
إذا كنت قد قدمت جميع الاقتراحات وما زلت لا تستطيع حل مشكلة الشاشة السوداء ، فمن المستحسن أن تذهب إلى المتخصص . لأن المشكلة يجب أن تكون بسبب مكون معيب.
بنفس الطريقة ، يوصى ببدء تشغيل نظام التشغيل الخاص بك عن طريق إلغاء تنشيط خدمات Windows ، للتحقق من أنه يمكنك حل مشكلة الشاشة. للقيام بذلك . ما عليك سوى:
- ابدأ تشغيل Windows في وضع بدء التشغيل المتقدم بالضغط على المفتاح F8 ، إذا أظهر بدء تشغيل متقدم فذلك لأن المشكلة ليست في شاشتك.
- أدخل “استكشاف الأخطاء وإصلاحها” ثم “خيارات متقدمة”.
- انقر فوق “إعدادات بدء التشغيل”.
- اتبع الخطوات في الوضع الآمن مع موجهات الأوامر أو ميزات الشبكة.
- أثناء تشغيل النظام ، قم بتنفيذ الأمر “msconfig” بالضغط على مفتاحي “Windows + R”.
- في علامة التبويب “عام”. حدد المربع “تحميل عناصر بدء التشغيل”.
- في علامة التبويب “الخدمات”. انقر فوق المربع “إخفاء خدمات Windows ثم تعطيل كل تلك البرامج”.
- اغتنم الفرصة لتحديث برنامج تشغيل الفيديو أو إلغاء تثبيته.
- أعد تشغيل Windows حتى تتم إضافة برنامج تشغيل الفيديو مرة أخرى. ويتم تطبيق التغييرات على الخدمات وهذا كل شيء.
يُنصح دائمًا بالذهاب إلى متخصص . خاصة إذا لم يكن لديك أي معرفة بكيفية استخدام الكمبيوتر.