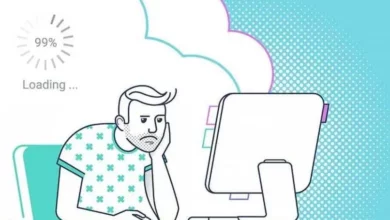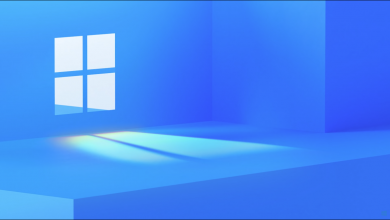أفضل 5 طرق لإصلاح عدم الإزعاج عند تشغيله فقط في نظام التشغيل Windows 11
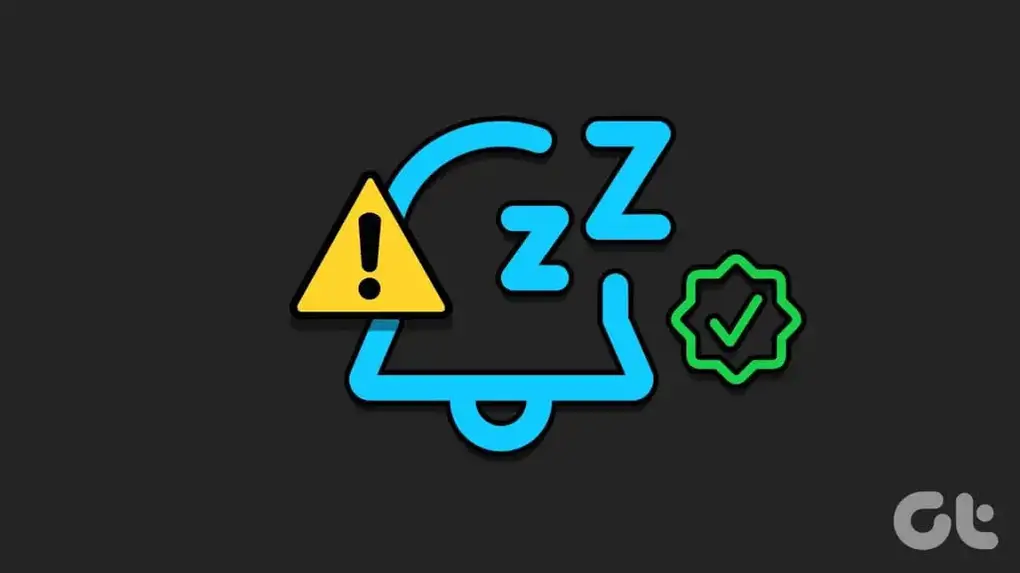
يحتوي Windows 11 على وضع عدم الإزعاج سهل الاستخدام لتجنب الانقطاعات أثناء ساعات العمل. على الرغم من أنه يساعد في حظر الإشعارات، إلا أن نظام سطح المكتب الذي يمكّن DND دون موافقتك يمكن أن يسبب ارتباكًا. هذه هي أفضل الطرق لإصلاح عدم تشغيل ميزة “عدم الإزعاج” إلا في نظام التشغيل Windows 11.
قد تفوتك رسائل ورسائل بريد إلكتروني وتنبيهات مهمة عندما يقوم Windows بتمكين DND تلقائيًا. قد يكون سبب هذا السلوك هو برمجة DND الحالية، ووضع التركيز، وتطبيقات الطرف الثالث، وما إلى ذلك. لا يمكنك تحديد المشكلة بعامل محدد.
تعطيل وضع DND في نظام التشغيل Windows
لاحظ الكثيرون أن Windows يقوم بتمكين ميزة عدم الإزعاج (DND) بعد تثبيت تحديث رئيسي. لكن يمكنك ببساطة تعطيل DND من مركز الإشعارات. هذه هي الطريقة التي.
الخطوة 1: حدد أيقونة التاريخ والساعة على شريط مهام Windows.
الخطو.ة 2: انقر على أيقونة الجرس لتعطيل DND.
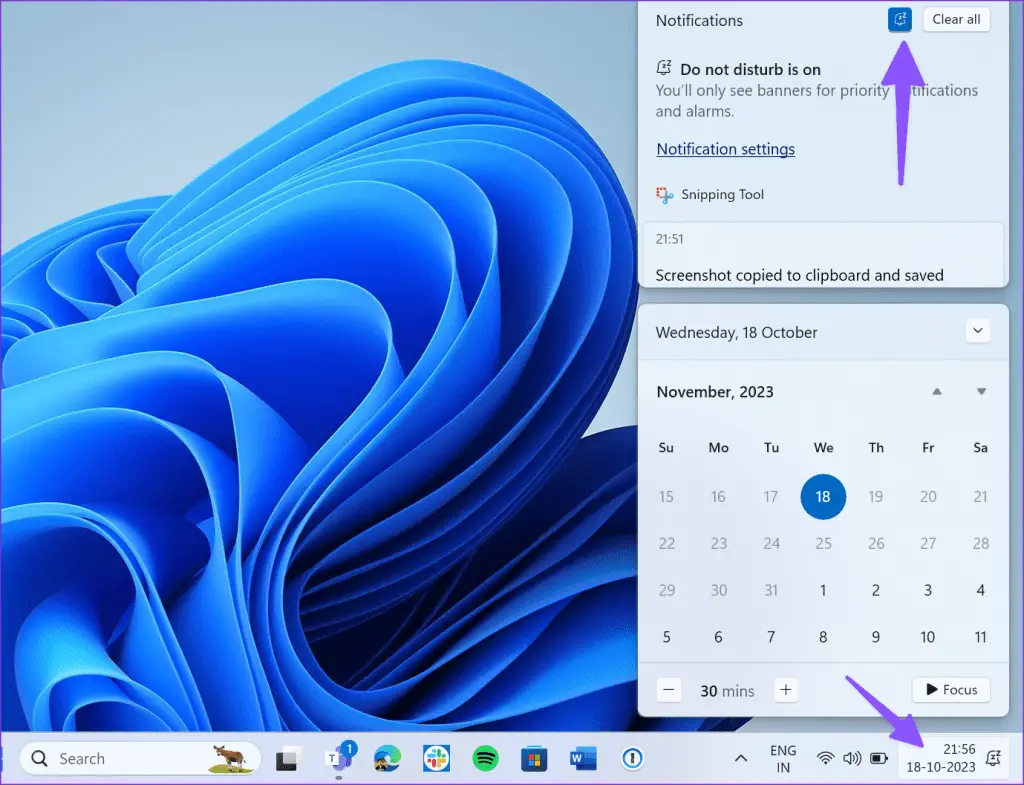
إذا لاحظت أن النظام يقوم بتمكين DND مرة أخرى، فجرّب حيل استكشاف الأخطاء وإصلاحها أدناه.
1. تحقق من عدم الإزعاج في نظام التشغيل Windows
يمكنك تمكين وتعطيل DND تلقائيًا خلال الساعات المحددة. لكن يمكنك أيضًا تشغيل DND عند عكس شاشتك، وممارسة الألعاب، واستخدام تطبيق في وضع ملء الشاشة، وخلال الساعة الأولى بعد تحديث ميزات Windows. عندما يستوفي النظام أيًا من هذه المعايير، فإنه يقوم تلقائيًا بتمكين DND دون موافقتك. تحتاج إلى إجراء الإعدادات ذات الصلة من قائمة إعدادات Windows.
الخطوة 1: اضغط على اختصار لوحة المفاتيح Windows + I لبدء تشغيل الإعدادات.
الخطو.ة 2: حدد النظام في الشريط الجانبي وافتح الإشعارات.
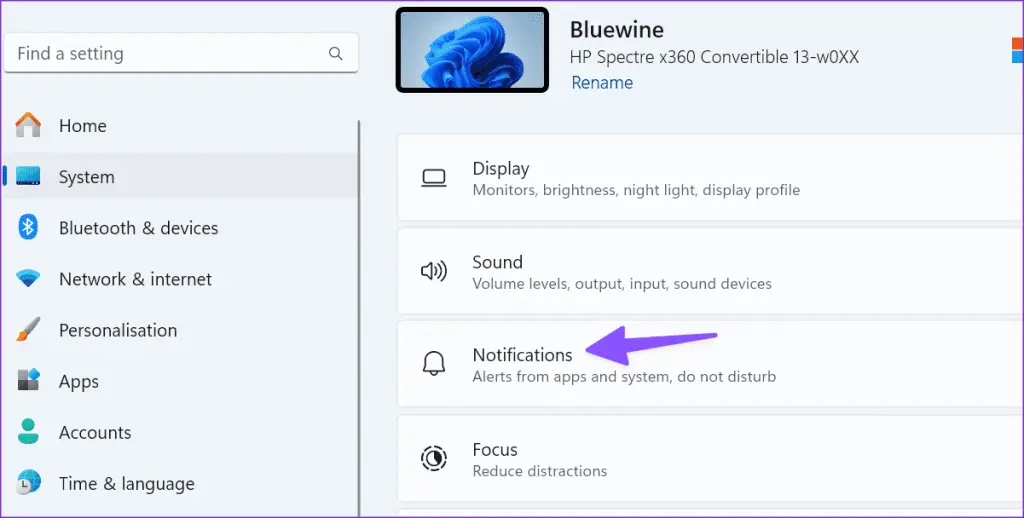
الخطوة 3: قم بتوسيع قائمة “تمكين عدم الإزعاج التلقائي” وقم بإلغاء تحديد علامة الاختيار بجوار تلك الشروط المحددة.
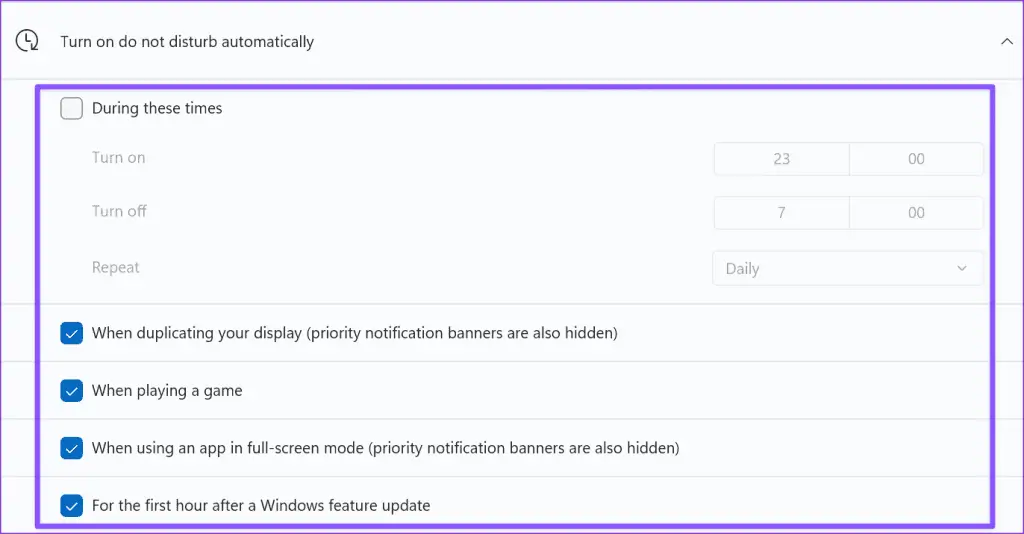
لن يقوم نظام التشغيل بتمكين DND تلقائيًا.
2. تحقق من التركيز
تتكامل جلسات التركيز بشكل جيد مع Spotify وMicrosoft To-Do وتساعدك على إنجاز المزيد من المهام عن طريق تقليل عوامل التشتيت. عند بدء جلسة التركيز، يعرض النظام المؤقت في تطبيق الساعة، ويخفي الشارات في تطبيقات شريط المهام، ويخفي الوميض في تطبيقات شريط المهام، ويمكّن عدم الإزعاج. اتبع الخطوات أدناه لإيقاف جلسة التركيز في Windows.
الخطوة 1: اضغط على اختصار لوحة المفاتيح Windows + I لفتح تطبيق الإعدادات. لكن حدد النظام في الشريط الجانبي الأيسر.
الخطو.ة 2: حدد التركيز في اللوحة اليمنى.
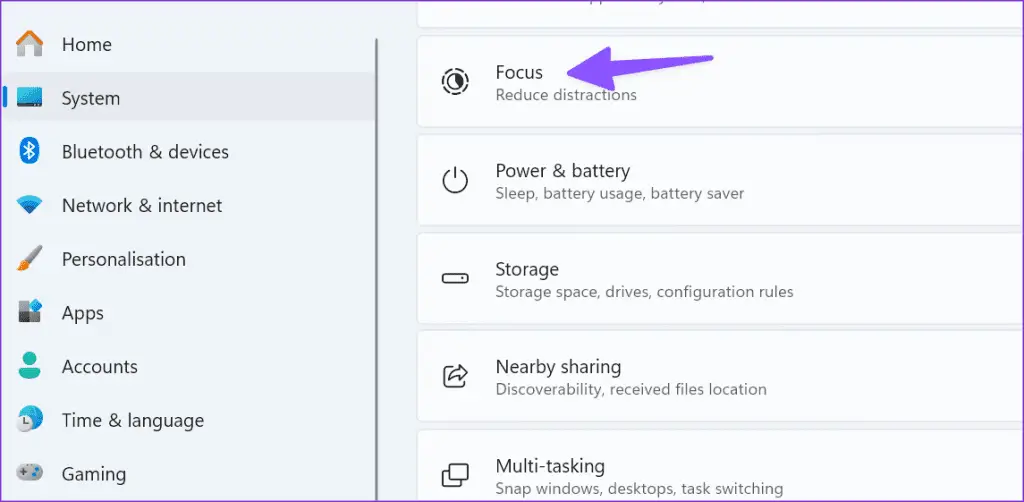
الخطوة 3: انقر فوق إيقاف جلسة التركيز.
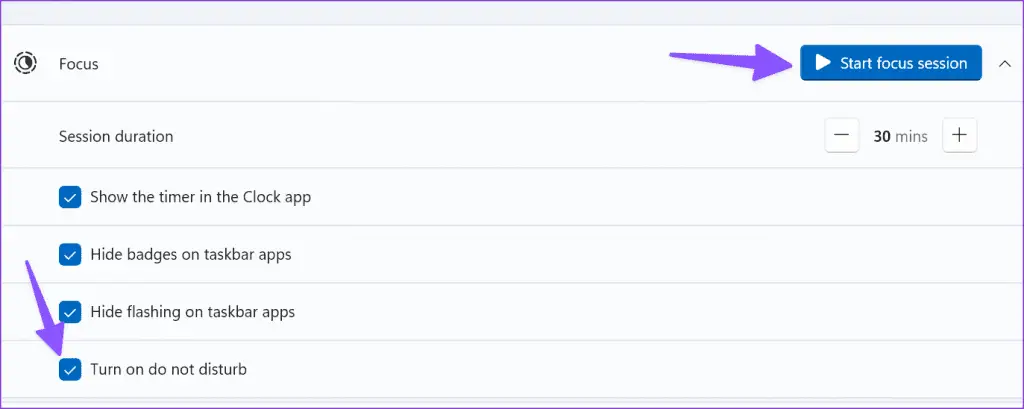
يمكنك أيضًا إلغاء تحديد علامة الاختيار الموجودة بجوار “تشغيل عدم الإزعاج” والتأكد من الاحتفاظ بـ DND كما هو حتى عند تشغيل جلسة التركيز.
3. تعطيل وضع اللعبة
يقوم Windows 11 بتشغيل وضع اللعبة افتراضيًا. لذا، عند تشغيل لعبة ما، يقوم Windows 11 بتغيير موارد البرنامج لتوفير تجربة لعب أفضل. لكن حتى أنه يحظر الإشعارات الواردة لتجنب الانقطاعات أثناء اللعب. إذا كنت ترغب في تلقي الإشعارات، فاتبع الخطوات أدناه لإيقاف تشغيل وضع اللعبة.
الخطوة 1: اضغط على اختصارات لوحة المفاتيح Windows + I لبدء تشغيل الإعدادات.
الخطو.ة 2: لكن حدد الألعاب في الشريط الجانبي وافتح وضع اللعبة.
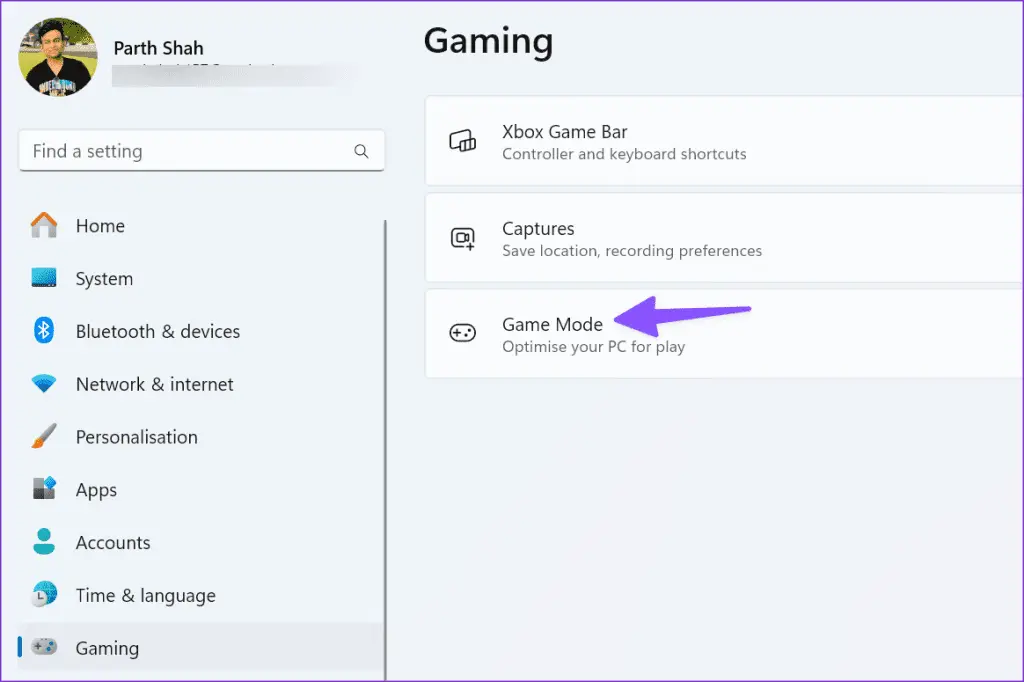
الخطوة 3: قم بتعطيل خيار وضع اللعبة.
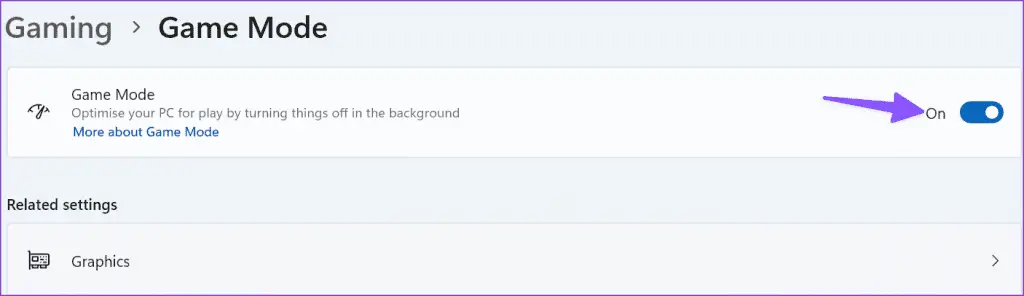
4. تحقق من DND في تطبيقات المراسلة
إذا قمت بكتم عدة محادثات في تطبيقات المراسلة الفورية أو تمكين DND في تطبيقات الاتصال مثل Slack وTeams، فلن تتلقى إشعارات منها. لكن يجب عليك إلغاء تجاهل هذه المحادثات وإجراء التغييرات اللازمة. خذ WhatsApp و Slack على سبيل المثال.
واتساب
الخطوة 1: قم بتشغيل WhatsApp على نظام Windows. لكن حدد محادثة.
الخطو.ة 2: انقر على أيقونة السهم لأسفل في الزاوية اليمنى العليا وحدد تشغيل الإشعارات.
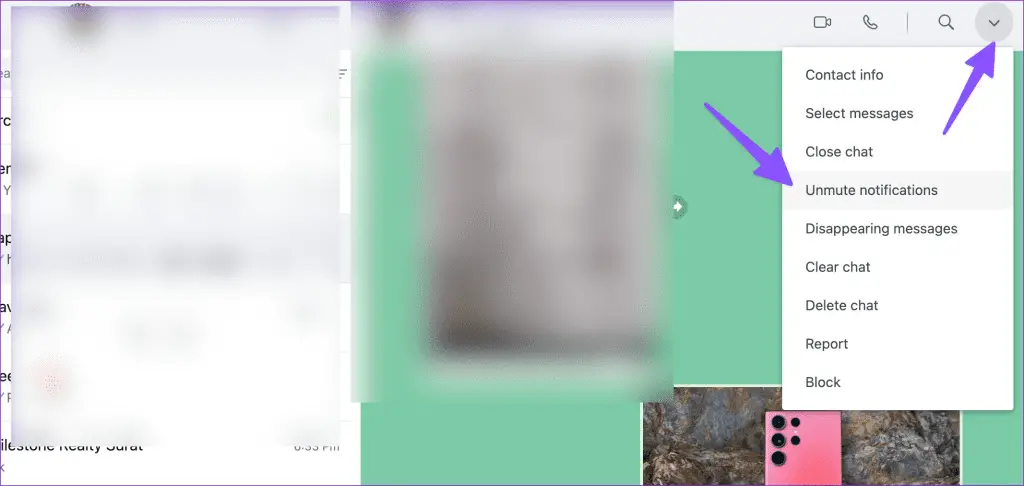
مرتخي
الخطوة 1: افتح Slack وحدد صورة حسابك في الأسفل.
الخطو.ة 2: قم بتوسيع إيقاف الإشعارات مؤقتًا وحدد استئناف الإشعارات.
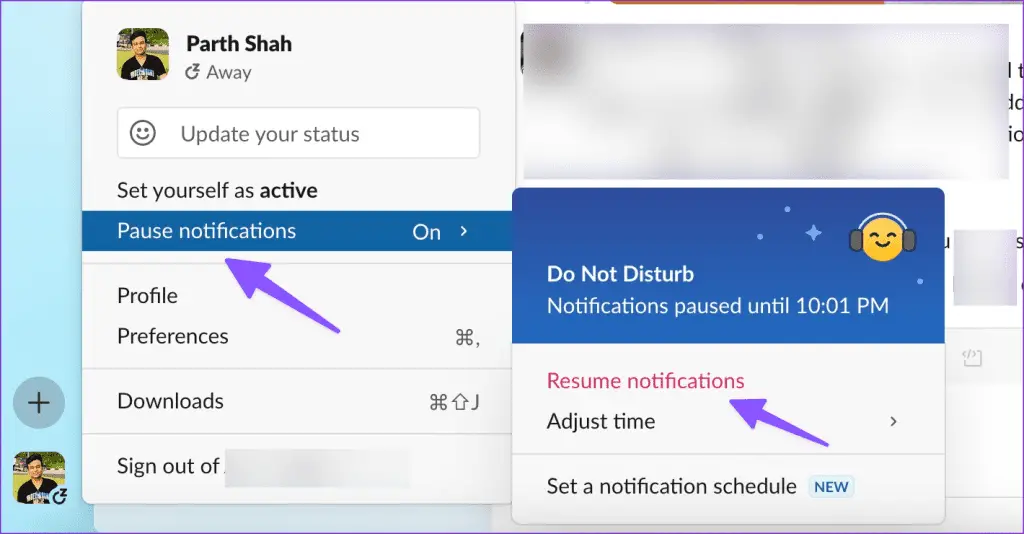
5. تحديث ويندوز 11
قد يؤدي الإصدار الخاطئ من Windows إلى تمكين DND على الكمبيوتر المحمول الخاص بك تلقائيًا. مايكروسوفت تسارع لإصلاح هذه المشاكل. لكن يجب عليك تثبيت أحدث التصحيح لإصلاح المشكلة.
الخطوة 1: اضغط على اختصارات لوحة المفاتيح Windows + I لبدء تشغيل الإعدادات.
الخطو.ة 2: لكن حدد Windows Update من الشريط الجانبي الأيسر.
الخطوة 3: قم بتنزيل آخر تحديث لنظام Windows وتثبيته.
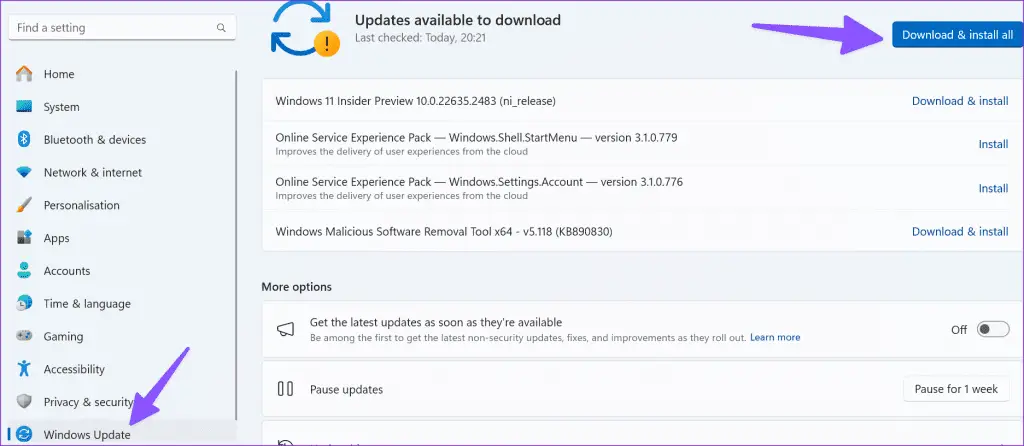
نصيحة: قم بتعيين الإشعارات ذات الأولوية للتطبيقات الأساسية
هل ما زلت تفتقد الإشعارات من التطبيقات المهمة؟ لقد حان الوقت لتعيين الإشعارات ذات الأولوية بحيث تتلقى هذه التطبيقات التنبيهات حتى عند تنشيط DND.
الخطوة 1: اضغط على اختصارات لوحة المفاتيح Windows + I لتشغيل الإعدادات، واختر النظام في الشريط الجانبي الأيسر، ثم حدد الإشعارات في اللوحة اليمنى.
الخطو.ة 2: حدد “تعيين الإخطارات ذات الأولوية”.
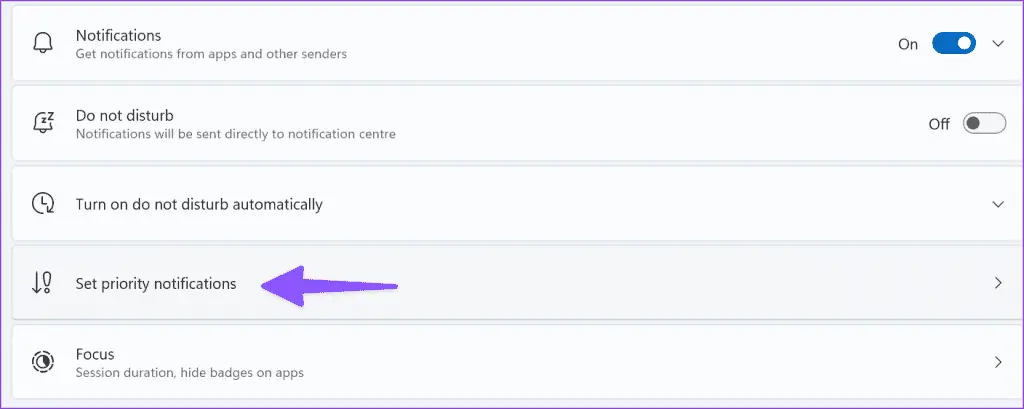
الخطوة 3: انقر فوق إضافة تطبيقات واختر تطبيقاتك المفضلة من القائمة التالية.
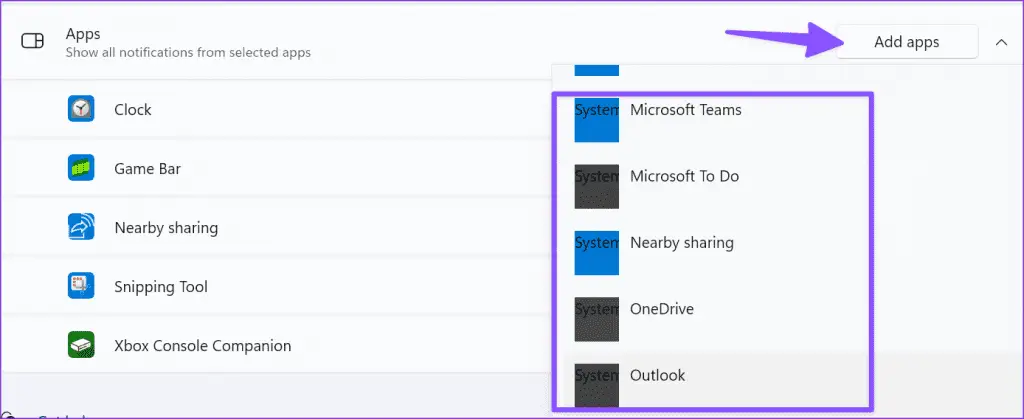
تلقي الإخطارات في الوقت الحقيقي على نظام التشغيل Windows
لكن يمكن أن يؤدي تشغيل Windows 11 إلى DND من تلقاء نفسه إلى تعطيل سير عملك. قبل إعادة ضبط جهاز سطح المكتب الخاص بك أو الذهاب إلى أقرب مركز خدمة، استخدم الحيل المذكورة أعلاه لإيقاف هذا السلوك. أثناء قيامك بذلك، أخبرنا بالخدعة التي نجحت معك.