كيفية إصلاح مشاكل الصوت في نظام التشغيل Windows 11؟ – ميزات الصوت
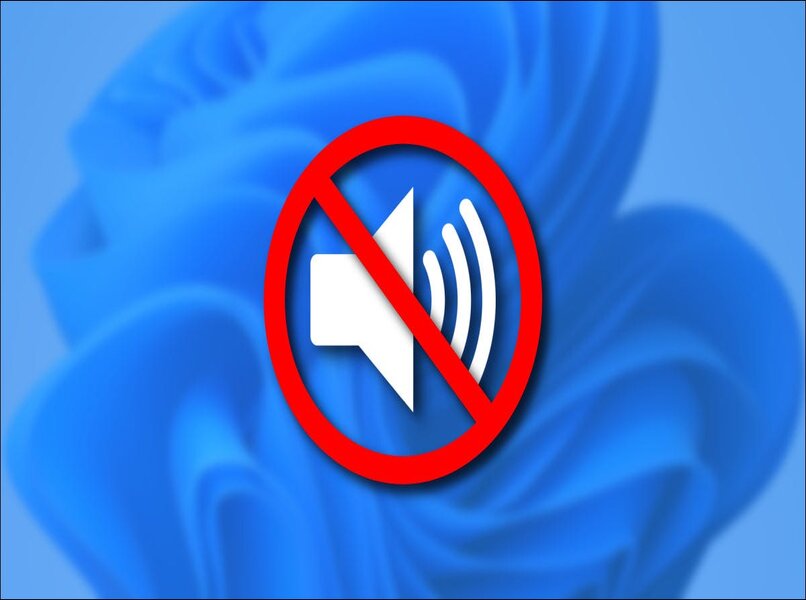
هناك ظروف يتم فيها إعاقة صوت Windows 11 أو يتوقف عن العمل. لحل المشكلة يجب مراعاة أن تكون التوصيلات جيدة ، أي إذا كانت أبواق تقليدية متصلة بالكمبيوتر المكتبي. على الرغم من أن المشكلة قد تحدث على جهاز كمبيوتر محمول.
للقيام بذلك، تحتاج إلى الانتقال إلى شريط المهام، مباشرة في أسفل يمين البداية، وتحديد موقع الرمز على شكل بوق، وزيادة مستوى الصوت إذا كان عند مستويات منخفضة جدًا . إذا لم ينجح الأمر، فانتقل إلى “مستكشف الأخطاء ومصلحها” للنظام الحالي، وهناك، قم بإجراء بحث عن مشكلات “الصوت أو تشغيل الصوت” المحتملة. اتصل بدعم “Microsoft” إذا استمر التشدق.

ما الذي يجب عليك التحقق منه أولاً عند عدم وجود صوت في نظام التشغيل Windows 11؟
الإجراء الأول هو فصل الكابلات أو الأجهزة اللاسلكية التي تجعل الاتصال بالأبواق ممكنًا. بمجرد الانتهاء، تابع توصيل ملحقات الصوت مرة أخرى ، على الرغم من أن ذلك قد لا يكون فعالاً. حاول التحقق من النظام أن مستوى الصوت عند مستوى مناسب، انتقل إلى “رمز مكبر الصوت” الموجود في شريط المهام.
من خلال النقر بالماوس عليه، حدد في المربع “مستويات الصوت” وانقلها إلى المستويات التي تفضلها. للتأكد من أن كل شيء على ما يرام، يمكنك محاولة فتح “إعدادات الصوت” ، وهو زر يقع أسفل مستويات الصوت. قد تكون من محبي “ملحقات Apple”، حاول ربط بعض “AirPods” بجهاز كمبيوتر يعمل بنظام Windows .
كيفية حل مشكلة الصوت في نظام التشغيل Windows 11؟
الحل المحتمل هو تنشيط نظام الصوت الذي قد يكون في حالة “معطل”. ابدأ بالوصول إلى “رمز النافذة” على الشاشة الرئيسية، وانقر عليه وأدخل “الإعدادات”، ثم قم بالتمرير لأسفل وأدخل “النظام”، متبوعًا بقسم “الصوت”، وانتظر بضع ثوانٍ.
في “المزيد من خيارات الصوت”، اضغط لاستشارتها، وفي مكان خالٍ، انقر فوق “النقر بزر الماوس الأيمن” ، وفي وظيفة “إظهار الأجهزة المعطلة”، حدد المربع ثم قم بالإجراء المعاكس. ثم تأكد من ضبط ملحق الصوت على “افتراضي”. إذا كان المؤشر لا يعمل كما هو متوقع ، فقم بتنشيط “النقر المزدوج” في نظام التشغيل Windows 11 .

كيفية تحديث برامج تشغيل الصوت لإصلاح مشكلة الصوت؟
خذ المؤشر وانتقل إلى “Windows Start”، واكتب “Sound Manager” في محرك البحث، وعندما يظهر، انقر فوق الخيار “Open” ثم تابع لبدء تشغيل “Sound, video and game Controllers” . سيتم عرض برنامج التشغيل المعني على الفور، اضغط على زر الفأرة الأيمن واختر “تحديث برنامج التشغيل”.
سيسألك Windows عن الطريقة التي تريد بها تحديد موقع برنامج التشغيل. ويجب عليك تحديد المنطقة التي تقول “البحث عن برامج التشغيل تلقائيًا”. أكد واضغط على “موافق”، عند الانتهاء، انتظر بضع دقائق ثم قم بإيقاف تشغيل جهازك وتشغيله مرة أخرى أو يمكنك أيضًا تنفيذ إجراء “إعادة التشغيل”، والآن اختبر الصوت مرة أخرى.
كيفية حل خطأ الصوت في هذا النظام باستخدام مستكشف الأخطاء ومصلحها؟
من خلال متابعة “استكشاف الأخطاء وإصلاحها” يمكنك حل الأخطاء المزعجة. للقيام بذلك، انتقل إلى قسم النظام أو شريط المهام . وفي محرك البحث اكتب “حل”. بمجرد أن تتمكن من رؤيته، قم بالتمرير فوقه، والاسم المحدد هو “حل المشكلات الأخرى” (له شكل مفتاح الربط). وحدد “فتح”، ثم أدخل “تشغيل الصوت”، متبوعًا بـ “تشغيل”.
بمجرد الانغماس في الخيار المعني، انقر فوق “تشغيل”. سيتم عرض المعالج لمساعدتك على المتابعة، وسيظهر المربع والرسالة “اكتشاف المشكلات”، مصحوبة بعبارة تقول “نعم، صوت تحسينات مفتوحة” “ الذي يجب النقر عليه. سيتم عرض النتيجة في غضون ثوانٍ. إذا تم تشخيص المشكلات، فانقر فوق مربع “حل المشكلات” وقم بإنهاء المعالج بـ “قبول”.

ماذا تفعل إذا كنت لا تزال غير قادر على سماع الصوت في نظام التشغيل Windows 11؟
استمر في تجربة الحلول الممكنة، للقيام بذلك، قم بالوصول إلى محرك بحث شريط المهام واكتب “msconfig”. وعندما يتم عرض النتيجة، حدد “فتح”، في المربع أو النافذة المنبثقة، حدد “الأداة المساعدة”. اضغط على “الخدمات” وقم بإخفاء خدمات “Microsoft” . واحفظ كل شيء. ثم اختر “تعطيل الكل”، وأوقف تشغيل الجهاز حتى يتم حفظ التغييرات، ثم قم بتشغيله.
عد الآن إلى الشريط مرة أخرى، في محرك البحث. اكتب “msconfig” مرة أخرى، وقم بالوصول إلى “الأداة المساعدة”، متبوعة بـ “الخدمات”، وفي “جميع الخدمات”، قم بإلغاء تحديد المربع، وحدد “تمكين الكل”. أعد تشغيل الكمبيوتر أو الجهاز واستمر في تشغيل نوع من الصوت يدويًا، إما من المشغل أو من أي تطبيق مشابه. إذا كنت تواجه مشكلة في تكوين الإعدادات. فاكتشف الطريقة الصحيحة لاستخدام لوحة تحكم Windows 11.







