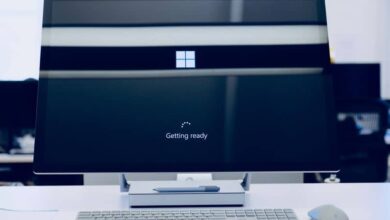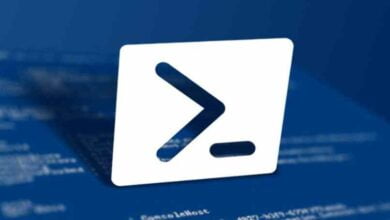كيفية إنشاء مجلدات أو أدلة خطوة بخطوة من CMD على جهاز الكمبيوتر الذي يعمل بنظام Windows 10

Windows 10 هو الإصدار الجديد والمتجدد من Microsoft ، والذي تنوي الشركة من خلاله استعادة المساحة المفقودة مع تطبيق Windows 8. على الرغم من أن نظام التشغيل هذا يحتوي على واجهة وحدة تحكم خاصة به مثل PowerShell. ولكن لا يزال بإمكانك تنفيذ بعض الأوامر في CMD لتعديل بعض جوانب النظام. لذلك سنعلمك كيفية إنشاء المجلدات أو الدلائل خطوة بخطوة من CMD في نظام التشغيل Windows 10.
واجهة الأوامر سهلة الاستخدام، ولكنها يمكن أن تمثل خطرًا كبيرًا على سلامة النظام إذا كنت لا تعرف كيفية المتابعة. نظرًا لأن إدخال أمر خاطئ قد يعرض تشغيله العادي للخطر. ولكن إذا اتبعت الخطوات بشكل صحيح فمن الممكن حذف الفيروس باستخدام CMD.
لكن في هذه المقالة سنركز على مهمة. على الرغم من إمكانية تنفيذها بوسائل أخرى، إلا أن CMD أكثر فائدة وأسهل في تنفيذها من خلال CMD. نظرًا لأنه من الممكن في وحدات التحكم هذه تمكين أو تعطيل منافذ USB . ولكن دعونا نرى بعد ذلك كيفية إنشاء مجلدات أو أدلة من CMD خطوة بخطوة على جهاز الكمبيوتر الخاص بي الذي يعمل بنظام Windows 10.
خطوات إنشاء مجلدات من CMD في نظام التشغيل Windows 10
إذا كنت أحد المستخدمين الذين عملوا مع وحدة تحكم CMD من قبل. فيجب أن تعلم أنها تستخدم أوامر تسمح لك بتنفيذ المهمة التي تريد تنفيذها. لهذا السبب. يعد إنشاء المجلدات من هنا أسهل من القيام بذلك بالطريقة التقليدية. ودعنا نرى إذن الأوامر التي نحتاجها لإنشاء المجلدات أو الدلائل.

ولكن قبل أن تظهر لك الأوامر. تحتاج إلى فتح وحدة تحكم أوامر CMD وللقيام بذلك يجب عليك فتح قائمة ابدأ في Windows 10 . ستحقق ذلك من خلال النقر على أيقونة Windows في الزاوية اليسرى السفلية. والخطوة التالية هي كتابة كلمة Run في محرك البحث والضغط على مفتاح Enter لعرض نافذتها.
الآن يجب عليك كتابة كلمة CMD في هذه النافذة الجديدة ثم يجب عليك الضغط على مفتاح Enter وستظهر وحدة التحكم بالأوامر CMD فورًا على الشاشة. الآن لتتمكن من إنشاء مجلد من وحدة التحكم هذه، يجب عليك كتابة الأمر “MD” ثم وجهة المجلد المذكور وهي “D:\” أو “C:\” وأخيراً اسم المجلد ثم الضغط على مفتاح Enter .
لذلك، إذا كنت تريد إنشاء مجلد على محرك الأقراص المحلي. وهو مجلد بالاسم Discover how to do it، فيجب عليك كتابة الأمر مثل هذا (MD C:\Discover how to do it) ثم الضغط أخيرًا على مفتاح Enter. وسيظهر هذا المجلد في الوجهة التي اخترتها بالاسم المشار إليه.
خطوات إنشاء دليل من CMD في نظام التشغيل Windows 10
كما ترون ، يعد إنشاء مجلدات في أي مكان على جهاز الكمبيوتر الخاص بنا أمرًا سهلاً للغاية إذا كنا نعرف الأوامر التي يجب علينا إدخالها في وحدة تحكم أوامر CMD. ولكن من الممكن أيضًا إنشاء أدلة أو ما يعرف أيضًا بمكتبات الملفات. ولذلك، فإن الأمر الذي سيتم استخدامه هو نفسه، فقط عليك إدخال اسم المجلدات.
لذلك يجب عليك كتابة دليل الامتحان وداخله عدة مجلدات E1 وE2 وE3 وبالتالي لإنشاء الدليل في CMD يجب عليك القيام بما يلي. (امتحان MD\e1 امتحان\e2 امتحان\e3) كما ترون. من السهل جدًا القيام بهذا الإجراء إذا كنت تعرف الأوامر التي يجب استخدامها.
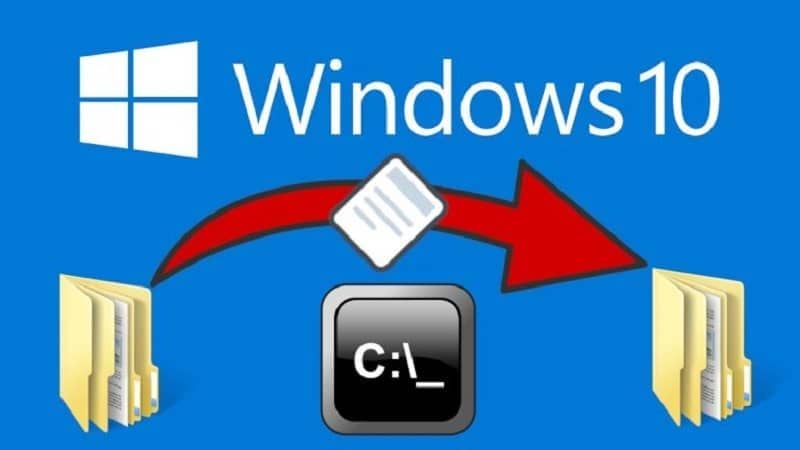
بهذه الطريقة يمكنك العمل مع وحدة تحكم أوامر CMD وبخطوات بسيطة تمكنت من تعلم كيفية إنشاء المجلدات والدلائل من CMD في نظام التشغيل Windows 10 . أداة ممتازة ستساعدك أيضًا على تنسيق محركات الأقراص المحمولة المحمية ضد الكتابة .