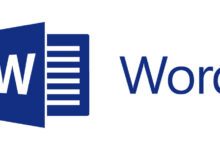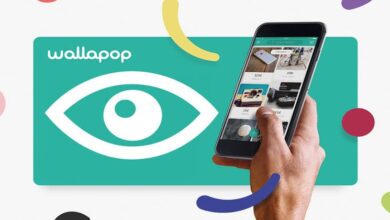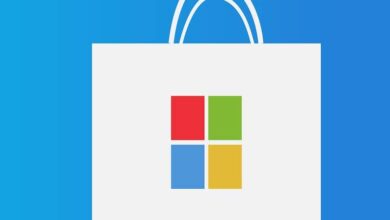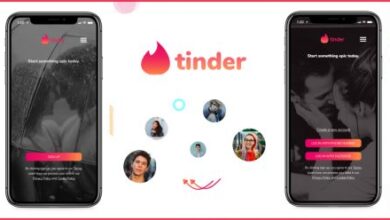كيفية إنشاء أوراق مسطرة في Microsoft Word؟ – صفحات مسطرة
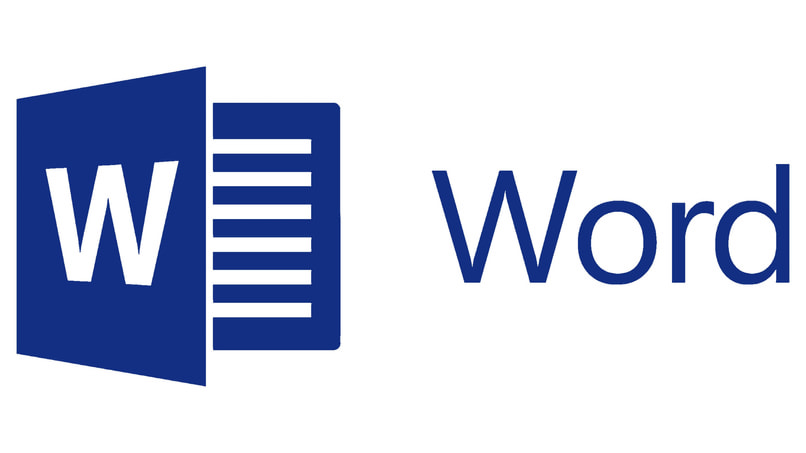
يعد استخدام الخطوط في جداول بيانات Word مفيدًا جدًا لتجنب إنشاء فوضى في كتابتك على الصفحات الفارغة. ومع ذلك، بالنسبة للعديد من الأشخاص، قد يكون إدراج الأسطر في مستنداتهم معقدًا بعض الشيء، ولكنه ليس كذلك؛ من السهل جدًا القيام بذلك، وفي هذا البرنامج التعليمي. سنعلمك كيفية القيام بذلك.
ما هي التغييرات الأكثر وضوحًا التي ستحدث في ملفك عند استخدام الأسطر؟
الحقيقة هي أنه عندما تقوم بإنشاء جدول بيانات Word الخاص بك بالخطوط. سترى أن الملف لن يكون فارغًا كالمعتاد، بل سيكون لديك الخطوط التي وضعتها في الخلفية وسيبدو مثل ورقة دفتر ملاحظات عادية. ومع ذلك، يوفر لك Word خيارات تساعدك على إدراج الصفحات الفارغة إذا كنت ترغب في ذلك.

ما هي الطريقة التي يمكنك من خلالها تضمين الأسطر في مستندات Word الخاصة بك؟
يجب أن تعلم أن هناك عدة طرق للقيام بذلك، والإجراء بسيط للغاية. يمكن أن يكون تعلم كيفية استخدام الخطوط في مستندات Word مفيدًا جدًا عندما تريد إنشاء جريدتك الخاصة. ستجد أدناه عدة طرق للقيام بذلك.
وضع الخطوط يدويا
- نفتح مستند Word فارغًا، ثم نذهب إلى لوحة المفاتيح ونبحث عن مفتاح “الواصلة -“. ونضغط عليه ثلاث مرات ثم نضغط على “Enter” وسيظهر خط أفقي تلقائيًا في مستند Word الخاص بك.
- إذا كنت تريد الحصول على خط أكثر سمكًا في مستندك، نذهب إلى مفتاح “chip” الذي يحتوي على سهم مرسوم لأعلى، ثم نجمعه مع مفتاح “hyphen -” ثلاث مرات ثم نضغط على “Enter” وسيظهر خط أكثر سمكًا تلقائيًا.
- هذه المرة، إذا كنت تريد الحصول على خط منقط في مستندك . فانتقل إلى مفتاح “النجمة *” على لوحة المفاتيح الرقمية، واضغط ثلاث مرات متبوعًا بـ “Enter” وسيظهر خط منقط تلقائيًا في مستند Word الخاص بك.
- الآن إذا كنت تريد الحصول على خط مزدوج، يمكنك استخدام مجموعة مفتاح “chip” الموجود على الجانب الأيسر من لوحة المفاتيح مع مفتاح “صفر 0”. يتم رسم علامة “يساوي =” أيضًا، اضغط عليها ثلاث مرات ثم اضغط على “Enter” وسيظهر خط مزدوج في مستند Word الخاص بك.

طريقة أخرى لإنشاء خطوط في مستند Word الخاص بك هي استخدام الجداول. في هذه الحالة نذهب إلى قائمة الخيارات الموجودة في أعلى شاشتنا ، ونضغط على إدراج، ثم خلايا، ونختار مربعًا. سيظهر مربع مستطيل على الفور على صفحتك. نضغط مرتين حتى يظهر جدول الحدود، نختار الجدول NRO 3 الذي يضع فيه السطر السفلي فقط. في الزاوية اليمنى العليا ستجد خيار أنماط الحدود حيث يمكنك إعطاء مسافة شخصية للأسطر الخاصة بك.
وأخيرًا هناك خيار إنشاء خطوط من شريط الخطوط المدرجة . في هذه الحالة سوف نختار الخط البسيط وهو الأول من الخيار الثاني. حيث أن المؤشر له أشكال مختلفة حتى يكون خطنا مستقيماً، نضغط على مفتاح “Chip” على لوحة المفاتيح المادية لدينا.
هذا سيساعدنا على جعل خطنا مستقيمًا، نحسب حتى حافة الهامش وبهذه الطريقة سيكون لدينا خطنا. تتيح لك هذه الطريقة لإنشاء الخطوط في مستند Word الخاص بك خيار تغيير السُمك واللون وتغيير نوع الخط في الزاوية اليمنى العليا.
استخدم صور PNG
وللقيام بذلك، نختار مستند Word فارغًا . ثم نذهب إلى محرك البحث المفضل لدينا، ونختار أي صورة نريد استخدامها، وننسخها ونلصقها في مستندنا. الآن ستذهب إلى قائمة الخيارات الموجودة في أعلى شاشتنا وتختار أدوات الصورة ثم تضغط على خيار التنسيق.
ستظهر لك قائمة على الجانب الأيسر مع خيار إزالة خلفية الصورة. عند تحديد هذا الخيار سوف ترى لون فوشيا مكثف على شاشتك وكل ما يغطيه هذا اللون هو ما سيتم مسحه عند النقر عليه فقط بعض حواف الصورة ستبقى. يوفر لك Word خيارات لتحويل مستنداتك بسهولة إلى صور PNG أو JPG.
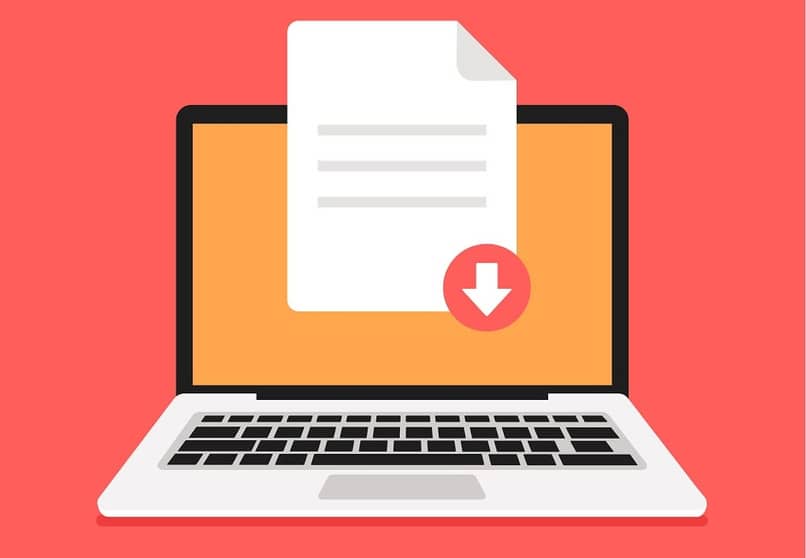
أين يمكنني الحصول على قالب Word بخطوط مصممة مسبقًا؟
إذا كنت تريد الحصول على قوالب مسطرة مصممة مسبقًا. فما عليك سوى الانتقال إلى متجر Office الرسمي وستجد هناك مجموعة كبيرة من القوالب المصممة مسبقًا. يمكنك تنزيل الملف الذي تريد استخدامه بصيغة PDF وإدراجه في مستند Word الخاص بك للطباعة.
ماذا يجب عليك فعله للعثور على أوراق مسطرة للطباعة والتجليد؟
للقيام بذلك. يجب عليك الذهاب إلى متجر Office الرسمي وستجد العديد من خيارات القالب المتاحة للتنزيل. ستجد في هذا المتجر تنسيقات مختلفة. بعد وصف التنسيق، ستجد خيار “تنزيل القالب”. حدد “تنزيل” للحصول على القالب الخاص بك مع الخطوط المصممة مسبقًا.