كيفية تغيير اللغة في Word وExcel وPowerPoint لحزمة Office 365 الافتراضية
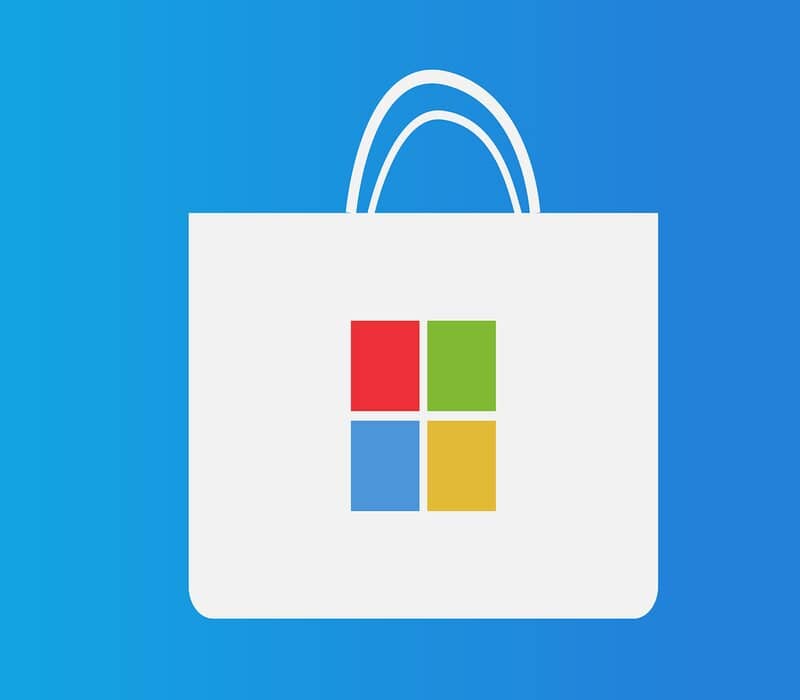
تتنوع الاستخدامات التي توفرها تطبيقات حزمة Office 365 لأنها تغطي مجالاتها بطريقة رائعة وقادرة على تقديم الحلول حتى في المجالات الأخرى. نحن نتحدث عن برامج Word وExcel وPowerPoint، ويرجع ذلك أساسًا إلى أنها الأكثر استخدامًا ومعروفة من قبل المستخدمين . على أية حال، من الضروري دائمًا أن تكون قادرًا على تغيير لغتهم.
سنشرح في هذه المقالة كيفية تغيير لغة حزمة Office 365 الافتراضية ، مع العلم أن ذلك يتم بنفس الطريقة بالنسبة لـ Word وExcel وPowerPoint. وبالمثل، لكن سنعلمك كيفية تغيير اللغة لكل من الكتابة وأوامر البرنامج.
كيفية تغيير اللغة في Word وExcel وPowerPoint؟
عملية تغيير اللغة في أي من هذه البرامج هي نفسها وبسيطة وسريعة . لا تحتاج إلى الكثير لتفعله، ومع ذلك، لا يعرف الجميع كيفية القيام بذلك. ولهذا السبب نوضح هنا كيفية القيام بذلك من برنامج Word، وبهذه الطريقة يمكنك تطبيق هذه الخطوات في أي برنامج في حزمة Office 365. من الجيد أن تعرف إصدار Office الموجود على جهاز الكمبيوتر الخاص بك ، ولكن هذا لا يحد تغيير اللغة.

- أول شيء سنفعله هو فتح برنامج حزمة Office الذي نريد تغيير اللغة فيه. في هذه الحالة سنفعل ذلك باستخدام Word. سيتعين علينا البحث عن الاختصار الخاص به والنقر عليه نقرًا مزدوجًا أو البحث عنه في القائمة الرئيسية.
- نختار “وثيقة فارغة” .
- بعد ذلك، في قسم “الملف” ، لكن سننقر لعرض القائمة ثم نحدد “الخيارات” .
- سيتم فتح قائمة خيارات Word حيث سيتعين علينا تحديد “اللغة” .
- سوف نقوم بالضغط على خيار “إضافة لغات تحرير إضافية” ونقوم بالبحث عن اللغة التي نريدها.
- بمجرد العثور عليه، لكن سنضغط عليه، ثم على “إضافة” ثم على “موافق” . لديك خيار تحديد لغة ثابتة من خلال النقر على خيار “تعيين كافتراضي” .
وبهذه الطريقة يمكن تغيير لغة أحد البرامج في حزمة Office بسرعة وسهولة. في حالة PowerPoint و Excel ما عليك سوى اتباع الخطوات السابقة لتغيير اللغة . ومن المهم أيضًا تفعيل ترخيص Microsoft Office 365 لتجنب حدوث مشكلات عند استخدام البرامج، بالإضافة إلى إمكانية تنزيل المحتوى من الشبكة.
قم بتنزيل لغة التحرير في Office 365
ومن الممكن أيضًا، إذا لم يكن لديك، تنزيل حزمة اللغة التي تريد استخدامها في البرنامج . يمكنك القيام بذلك بسهولة من صفحة Microsoft لتنزيل اللغة التي تريدها . بهذه الطريقة، لكن ستتبع خطوات التثبيت وفي المرة التالية التي تقوم فيها بتغيير اللغة ستجد اللغة التي قمت بتنزيلها للتو.
على أية حال، لتنزيل لغة جديدة، سيتعين علينا تحديد نوع النظام لدينا، سواء كان 32 أو 64 بت. بمجرد التنزيل، يصبح التثبيت بسيطًا، وبالتالي تظل عملية تغيير اللغة كما هي تقريبًا . لكن بهذه الطريقة يمكنك الحصول على اللغة التي تريدها في حزمة Office 365 الخاصة بك.
تغيير لغة أدوات التدقيق
باتباع المسار “ملف” > “خيارات” > “اللغة” سنجد “اختيار لغة واجهة المستخدم” . يمكننا في هذه المرحلة تحديد لغات كل من أزرار البرنامج والمساعدة التي تظهر عليها. عادةً ما يتم تعيينها افتراضيًا على اللغة المحددة في Windows.

يجب أن يكون لديك خياري “Match with Microsoft Windows” و “Match with the language” محددين بحيث يتم تغييرها عند تغيير اللغة الافتراضية للبرنامج.
تغيير لغة التدقيق
هذا شيء بسيط جدًا للقيام به، كل ما علينا فعله هو اتباع المسار: “القائمة” > “مراجعة” > “اللغة” > “تعيين لغة التصحيح” . وبهذه الطريقة، لكن يمكننا اختيار اللغة التي نريد أن تصحح لنا الأدوات النصية للبرنامج.
يوصى بشدة بالحفاظ على تحديث Microsoft Office حتى نتمكن من دمج جميع الميزات الجديدة التي يقدمونها. وكذلك عند تغيير لغة التصحيح يجب الحذر من أن البرنامج لا يقوم بتغييرها تلقائيا حسب الكشف التلقائي. آمل أن تكون هذه المعلومات مفيدة لك كثيرًا، نراكم في المرة القادمة!







