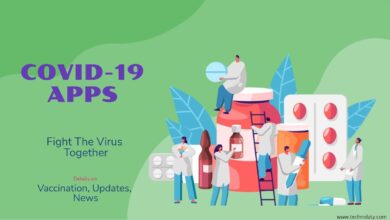كيفية إنشاء مربعات لتصنيف المحتوى الخاص بك في الدفتر بشكل فعال؟
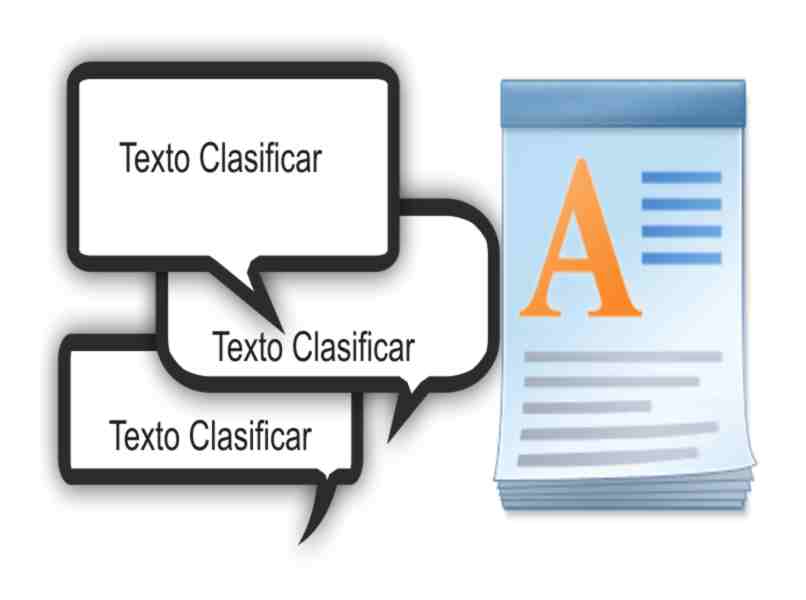
WordPad عبارة عن مفكرة ولكنها أكثر تقدمًا، حيث يمكننا في واجهته إضافة نص وصور وجداول وكائنات أيضًا. لإنشاء لوحة يجب عليك النقر على “رسم الرسم” ويقوم نفس البرنامج بفتح “الرسم” بطريقة مرتبطة.
في برنامج الرسم الرسام يجب عليك إنشاء مربع وإضافة نص إليه ، ويمكنك استخدام الألوان من اللوحة لتعديل التصميم. من المهم أن تعرف أن الهامش الذي تستخدمه يضاف أيضًا إلى مستند الدفتر، لذا تجنب استخدام المسافات، يوصى بوضع مربع النص في الزاوية اليسرى العليا بدون هامش.
عند النقر فوق “حفظ”، سيكون جدولك موجودًا بالفعل في برنامج “الدفتر” تلقائيًا، نظرًا لربط البرامج. لتصنيف محتوى المربعات ، ضعها في موضع استراتيجي، يمكنك وضع الورقة أفقيًا في الدفتر للحصول على مساحة أكبر.
بمجرد الانتهاء من المربع، يمكنك إضافة مربع آخر ووفقًا لاحتياجاتك، قم بتعيين عناوين أو ترجمات لهم، لتصنيف المحتوى الخاص بك بشكل فعال ، وبتصميم مخصص. وبالمثل، إذا نقرت نقرًا مزدوجًا فوق أحد المربعات، فيمكنك تعديله عدة مرات كما تريد.
ما فوائد تصنيف النصوص الخاصة بك باستخدام المربعات في برنامج الدفتر؟
يعد تصنيف المعلومات مفيدًا دائمًا لتحديد موقع المحتوى بشكل أسرع . على سبيل المثال، إذا كنت ستقوم بإنشاء مخطط معلومات بياني في برنامج Word، من أجل تقديم منتجات عبر الإنترنت أو حقائق علمية أو سير ذاتية، فمن الضروري أن يكون لديك تسلسل عند إضافة المعلومات.
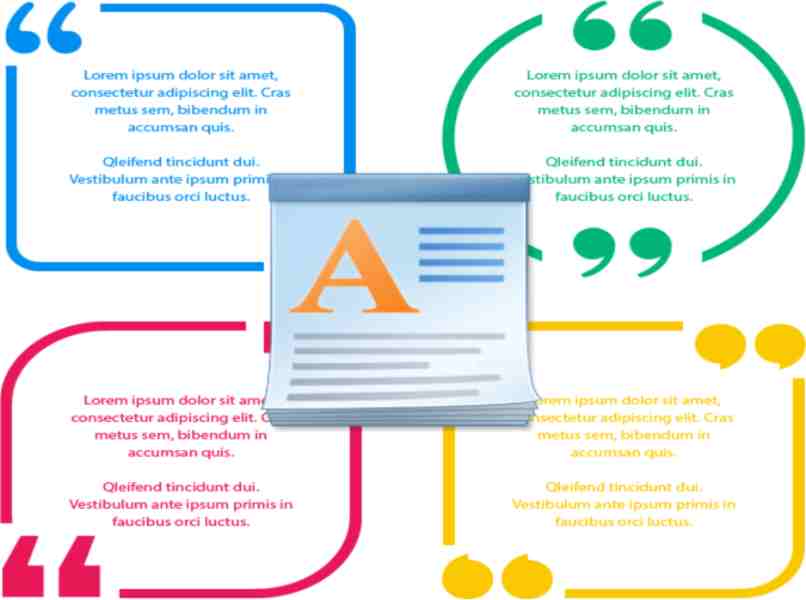
وإلا فلن يرغب أي مستخدم في القراءة. بالإضافة إلى الترتيب، فإن تصنيف النصوص يمنحنا حماية البيانات، والخبرة، والبنية، من بين أمور أخرى مفيدة أيضًا للقراء مثل:
احصل على عرض تقديمي أفضل
إن تراكم النص في هذا الوقت يرهق أعين المستخدم بالفعل حتى قبل البدء في القراءة، ولهذا السبب يوصى باستخدام المربعات لتصنيف المحتوى الخاص بك ، وإذا كنت تستخدم الدفتر، فلديك ميزة استخدام الألوان والتصميمات من أداة الطلاء.
تحسين القراءة
فمن الأفضل أن نقرأ تلك الميزات التي تلفت انتباهنا، وليس كل المحتوى للبحث عما نحتاج إليه. ولهذا السبب، من خلال تصنيف المحتوى حسب المربعات ، سيؤدي ذلك إلى تحسين القراءة لجميع أنواع المستخدمين، لأنه من الطبيعي تحديد موقع النص وفقًا لعنوانه.
كيف يمكنك إنشاء المخططات الخاصة بك باستخدام لوحة المفاتيح والدفتر؟
يمكنك إضافة جداول في برنامج الدفتر من لوحة المفاتيح ولكن لن تحتوي هذه الجداول على تخطيط الرسام، نظرًا لأنه من الممكن فقط إضافة الجداول باستخدام لوحة المفاتيح وليس مربعات النص، كما أن الجداول غير قابلة للتخصيص. بالطبع يمكنك التنقل في قائمة الخيارات باستخدام لوحة المفاتيح لاتباع الإجراء المستخدم مع الماوس.
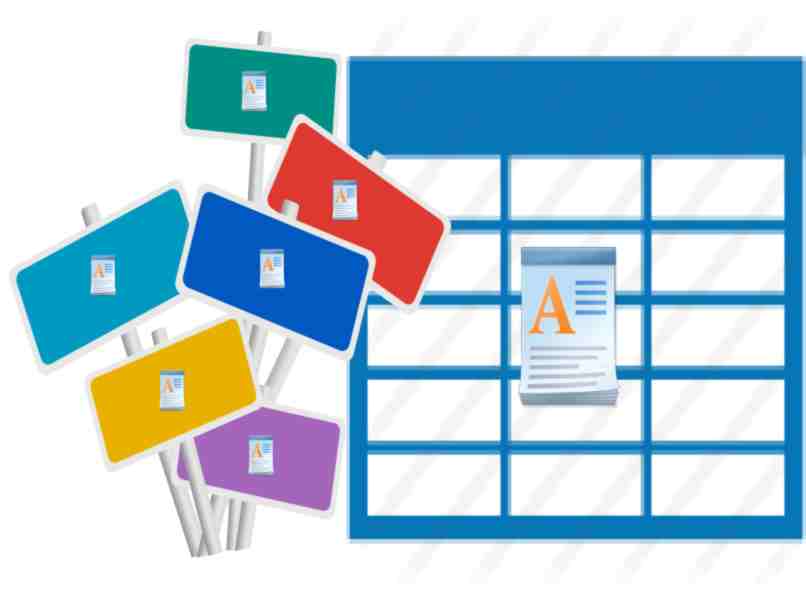
ولكن لإنشاء جدول في الدفتر باستخدام لوحة المفاتيح فقط، يجب عليك استخدام علامتي الجمع والطرح . أي أن علامة الزائد (+) التي تمثل خط العمود والعلامة الناقص (-) التي تمثل في هذه الحالة المسافة بين الأعمدة. على سبيل المثال، لإضافة جدول بثلاث مسافات، يمكنك كتابة +—+—+—+.
عند الضغط على “أدخل” يتم تحويل مجموعة الرموز إلى جدول . بالطبع مع صف واحد، لإضافة المزيد من الصفوف يجب عليك وضع المؤشر في المربع الأخير والضغط على مفتاح “Tab” الذي يمثله سهمين. ليس هناك حد لعدد الصفوف التي تريد إضافتها.
ما هو كود HTML الذي يمكن استخدامه لإنشاء مربعات في برنامج الدفتر؟
في برنامج الدفتر، مثل أي برنامج لتحرير النصوص، لكن يمكنك إنشاء جداول باستخدام أكواد HTML ويجب فتح الملف الذي تم إنشاؤه باستخدام التعليمات البرمجية باستخدام مستعرض ويب، وبهذه الطريقة يمكن عرض الجدول. للقيام بذلك يجب عليك معرفة معنى الرموز المطلوبة:
- <table> البنية الأساسية للجداول في الجدول
- <tr> رقم الصف
- <ال> رأس
- <td> يضيف عمودًا.
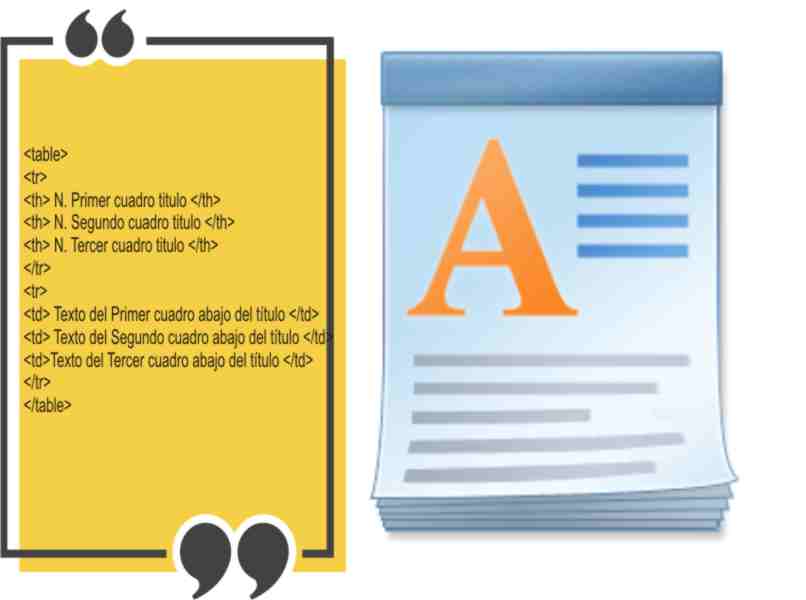
من المهم أن تعرف أن كل ملصق تستخدمه يجب أن يكون له إغلاق خاص به. على سبيل المثال، أفتح الجدول <table> وأضيف صفًا <tr> وأغلق الصف </tr> وأخيرًا أغلق الجدول </table>. مثال على جدول 3 × 3 في الدفتر سيكون:
- <الجدول>
- <تر>
- <th> N. إطار العنوان الأول </th>
- <th> N. مربع العنوان الثاني </th>
- <th> N. مربع العنوان الثالث </th>
- </tr>
- <تر>
- <td> نص المربع الأول أسفل العنوان </td>
- <td> نص المربع الثاني أسفل العنوان </td>
- <td>نص المربع الثالث أسفل العنوان </td>
- </tr>
- </الجدول>
بمجرد الانتهاء من كتابة الكود يجب عليك حفظ الملف الخاص بك بتنسيق HTML . لكن يمكنك فتح نفس المستند المحفوظ في برنامج الدفتر في شكل جدول، من مستعرض ويب، أو من البرامج التي تقبل تنسيق HTML.
كيف يمكنك إضافة جدول جدول بيانات إلى ملف الدفتر الخاص بك؟
أفضل طريقة لإضافة أو إنشاء جدول في الدفتر هي عن طريق ربط برنامج Excel ، لكن بطريقة مشابهة لتلك المستخدمة في مربع النص، وللقيام بذلك، ما عليك سوى اتباع الخطوات التالية:
- افتح برنامج الدفتر الخاص بك.
- انقر فوق إدراج كائن.
- اختر خيار “جدول بيانات Excel”.
- عند فتح برنامج Excel، يجب عليك تحديد خلايا الجدول وإنشائه.
- انقر على “حفظ”.
- ثم أغلق برنامج Excel وهذا كل شيء.
عند الحفظ في Excel، تتم إضافة الجدول تلقائيًا إلى الدفتر . إذا كنت تريد تعديل خصائصه، فما عليك سوى النقر نقرًا مزدوجًا فوق الجدول، ويمكنك إجراء جميع التغييرات التي تحتاجها عدة مرات كما تريد.
إذا كان لديك أي مشكلة مع البرنامج، فلا تتردد في استشارة الدعم الفني لشركة Microsoft للحصول على مساعدة لبرنامج WordPad وحل أي نوع من الأخطاء.