ما هو مربع التحرير والسرد ومربع القائمة في Access وما الغرض منهما؟
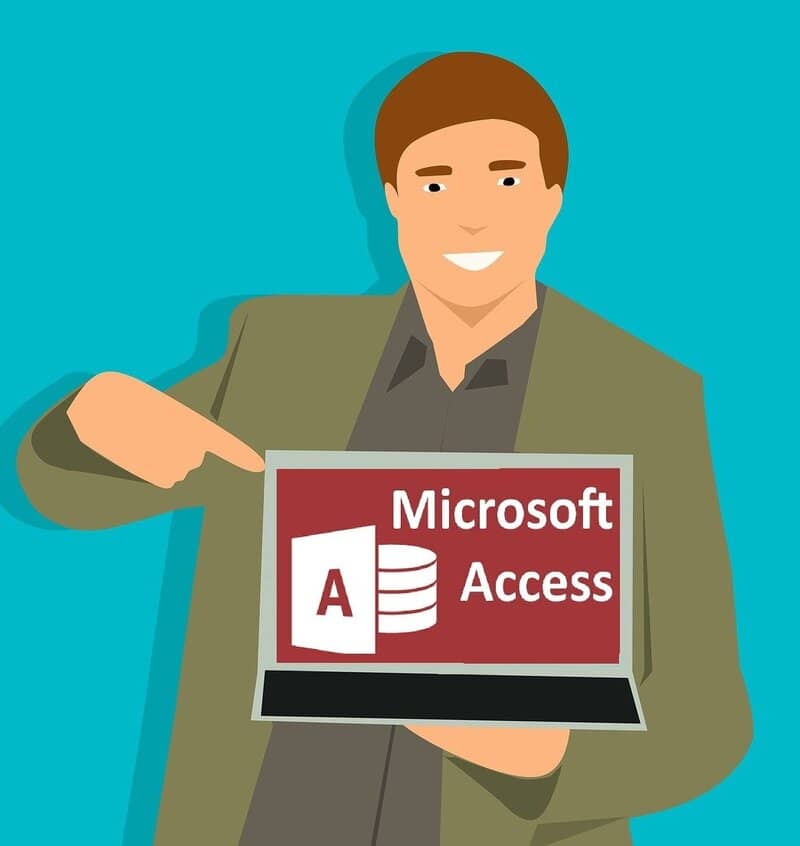
قد يكون إدخال البيانات في قاعدة البيانات أمرًا مرهقًا وحساسًا، نظرًا لعدم وجود أخطاء ، ولحسن الحظ لدى Microsoft Access خيارات متعددة لتسهيل عملك.
يمنحك هذا التطبيق المكتبي العديد من الإمكانيات التي ستجعل حياتك أسهل. مثل استخدام القوالب لتكييف قاعدة البيانات مع احتياجاتك أو طلب البيانات وتصفيتها من نموذج للحصول على بيانات أو سلسلة من البيانات بسهولة أكبر بالإضافة إلى الطلب وحتى طباعة ما تحتاجه فقط.
الاحتمال الآخر الذي يوفره لك وهو موضوع هذه المقالة هو استخدام مربعات القائمة أو مربعات التحرير والسرد.
ما هو مربع القائمة ومربع التحرير والسرد؟
تتيح لنا مربعات القائمة إمكانية إضافة قائمة بمصطلحات في حقل معين. إما في عمود واحد أو عدة أعمدة. تشبه العناصر المدمجة تلك الموجودة في القائمة مع اختلاف أنها، بالإضافة إلى امتلاكها نفس خصائص مربع النص، فإنها تحافظ على جميع المصطلحات المدرجة في القائمة مخفية حتى ينقر المستخدم على المربع.
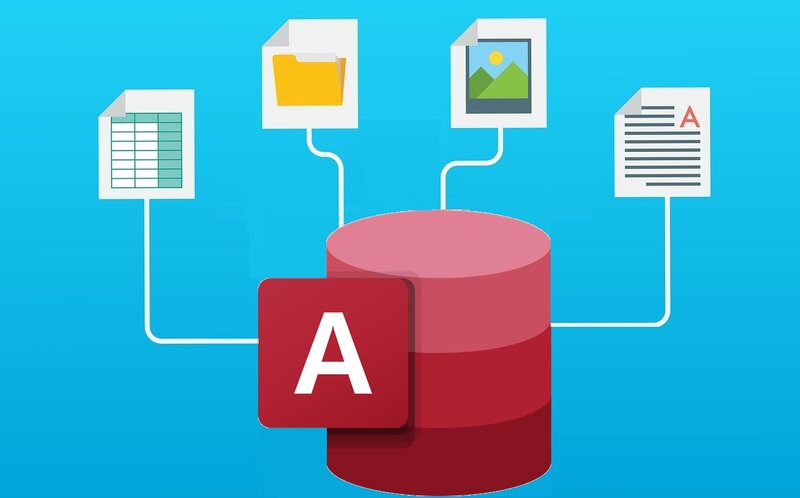
توفر هذه العديد من الفوائد. أبرزها إمكانية تبسيط وتسهيل إدخال المعلومات إلى قاعدة البيانات ، حيث أن كل ما يتعين علينا القيام به هو اختيار المعلومات التي نحتاجها من القائمة، وهذا أيضًا يجعل من غير المحتمل حدوث أخطاء إملائية عند إدخال مصطلح في قاعدة البيانات.
كيفية إضافة قائمة أو مربع تحرير وسرد في Access
باستخدام المعالج
من أجل إضافة جدول. يجب ربط النموذج باستعلام أو جدول بيانات . لمعرفة ما إذا كان هذا هو الحال يجب عليك الضغط على F4 لرؤية ورقة الخصائص هناك انتقل إلى البيانات> مصدر السجل وهناك يمكنك رؤية الجدول أو استعلام مرتبط بالنموذج.
بمجرد التحقق من ذلك. سننقر بشكل ثانوي على النموذج. ثم ندخل إلى عرض التصميم، ثم ننتقل إلى علامة التبويب تصميم، ونذهب إلى عناصر التحكم> استخدام التصميم لـ وهناك سنختار ما إذا كنا نريد قائمة أو تحرير وسرد صندوق.
بعد ذلك ستختار في النموذج المكان الذي تريد وضع المربع فيه، وبناءً على اختيارك السابق. سيظهر معالج مربعات القائمة أو المجموعة ، وسيسألك عن الطريقة التي تريد بها الحصول على قيم المربع. إليك يمكن الاختيار بين ثلاثة خيارات:
- أريد أن يقوم مربع القائمة أو مربع التحرير والسرد بالبحث عن القيم الموجودة في جدول أو استعلام، ستختار هذا إذا كنت تريد استخدام البيانات من مصدر سجل
- سأكتب القيم التي تريدها . إذا كنت ستستخدم بيانات من قائمة ثابتة قد تختلف.
- ابحث عن سجل في النموذج بناءً على القيمة التي حددتها في مربع التحرير والسرد أو مربع القائمة، بحيث يعمل المربع كمحرك بحث.
إذا اخترت أحد الخيارين الأولين، فيجب علينا اختيار ما تريد أن يحدث عند اختيار القيمة:
- إنشاء عنصر تحكم تابع: ستحدد قيمة المتجر في الحقل ثم تحدد الحقل لربطه بالمربع.
- إنشاء تحكم مستقل: تقوم باختيار تذكر القيمة لاستخدامها لاحقاً. سيقوم البرنامج بحفظ القيمة التي تختارها حتى يتم تغييرها أو إغلاق النموذج
انقر فوق “التالي”. حيث يمكنك وضع ملصق إذا كنت ترغب في ذلك، ثم انقر فوق “إنهاء” وسيكون المربع جاهزًا.
إضافة حقل بحث
لإنشاء مثل هذا المربع. ستحتاج إلى إنشاء نموذج يتضمن حقل بحث ويجب أن يستند النموذج إلى مصدر سجل، وعندما تفعل ذلك. يقوم Access تلقائيًا بإنشاء مربع تحرير وسرد لحقل البحث.
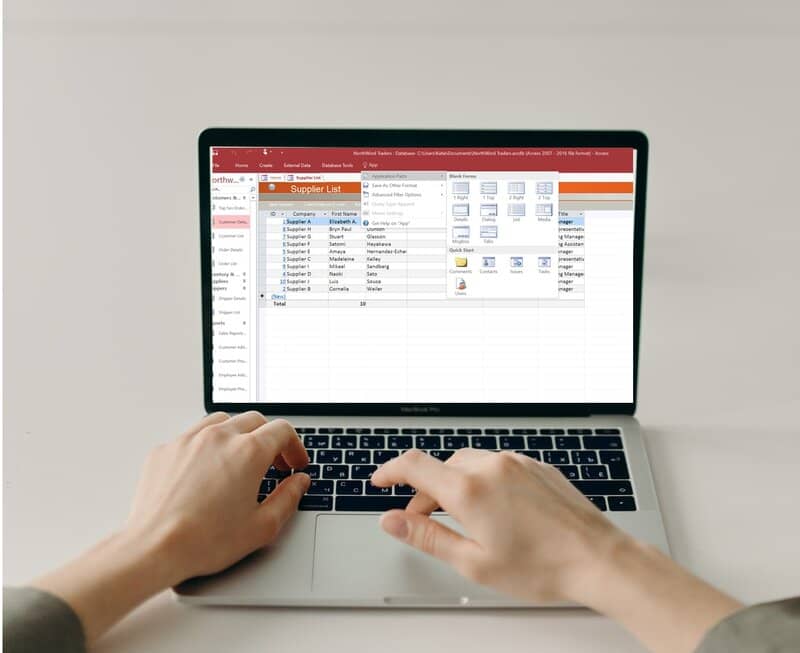
إضافة قائمة أو مربع تحرير وسرد إلى نموذج
للقيام بذلك. ستحتاج إلى الانتقال إلى التصميم وفتح نموذج يتضمن حقل البحث ويستند إلى مصدر السجل . إذا لم تظهر قائمة الحقول. فاضغط على Alt+F8.
أخيرًا، اسحب حقل البحث من قائمة الحقول إلى النموذج أو انقر فوقه نقرًا مزدوجًا وسيقوم Access بإنشاء مربع التحرير والسرد.
باتباع بعض هذه الأساليب. يمكنك أن تجعل حياتك أسهل بكثير، ويمكنك أيضًا استخدام وحدات الماكرو للوصول وتكون أكثر كفاءة.







