كيفية إنشاء ملف مضغوط وكلمة مرور – حماية مستنداتك
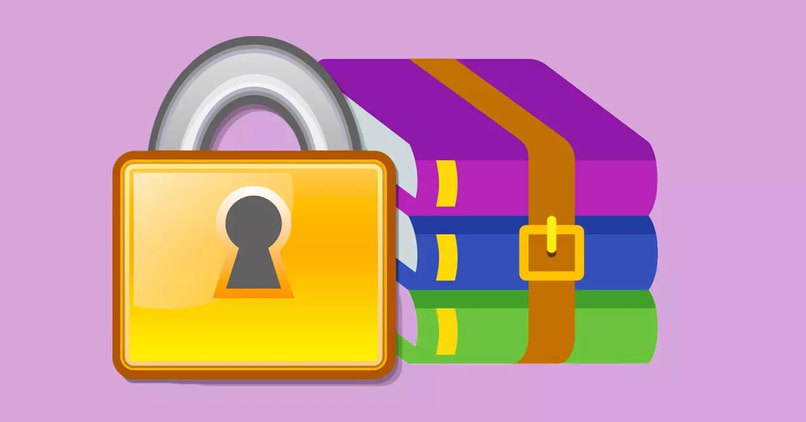
ZIP هو في الأساس تنسيق لضغط الملفات دون أي خسارة ، مثل بيانات المستندات أو الصور أو البرامج أو أنواع أخرى من الملفات، وحتى البرامج من مجلد على قرص مضغوط أو قرص DVD . ويتم ذلك بحيث تكون الملفات أقل ثقلاً، وهو ما يحدث عند ضغطها.
باستخدام ZIP، يمكنك ضغط ملف واحد أو أكثر في نفس الوقت، وبنفس الطريقة، تجميع جميع النتائج في مكان واحد . وبهذه الطريقة يصبح من الأسهل على المستخدم إرسال ملف واحد أو أكثر.
كل هذا دون أن نذكر أنه أسرع عند نقل أو إرسال الملفات المضغوطة . لأنه بعد ضغطها، يقل وزن الملفات ويستغرق نقلها وقتًا أقل.
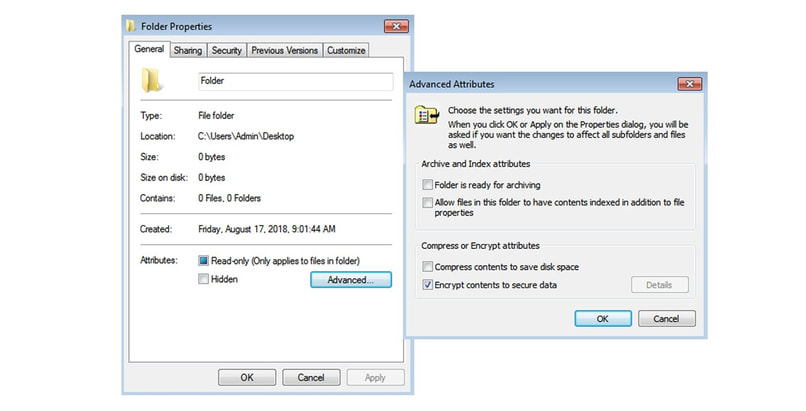
بهذه الطريقة يمكنك إنشاء مجلد ZIP من مدير الملفات
من خلال إنشاء مجلد ZIP من مدير الملفات، سيكون لديك إمكانية مشاركة الملفات برابط بعد تحديدها جميعًا وضمها في نفس الملف بتنسيق ZIP.
يوجد حاليًا العديد من البرامج التي تسمح لك بضغط ملفات ZIP وحتى فك ضغطها من مدير الملفات. يمكنك العثور على معظمها لأنظمة تشغيل مختلفة، بينما يمكنك العثور على البعض الآخر فقط لأنظمة تشغيل محددة معينة.
على الرغم من وجود مجموعة واسعة من البرامج لضغط الملفات من مدير الملفات الخاص بك، إلا أن الإجراء الخاص بها جميعًا هو نفسه تقريبًا ، على الرغم من أنك قد تجد بعض الاختلافات الصغيرة. سنعرض لك أدناه الخطوات التي يجب اتباعها لضغط ملف من مدير الملفات.
وضع الملفات في مجلد واحد
أول شيء يجب عليك فعله هو جمع الملفات التي تريد ضغطها في نفس المجلد، بهذه الطريقة سيكون من الأسهل عليك تحديدها جميعا عند البدء في ضغطها. بمجرد جمعهم معًا، حدد الملفات التي تريد ضغطها.
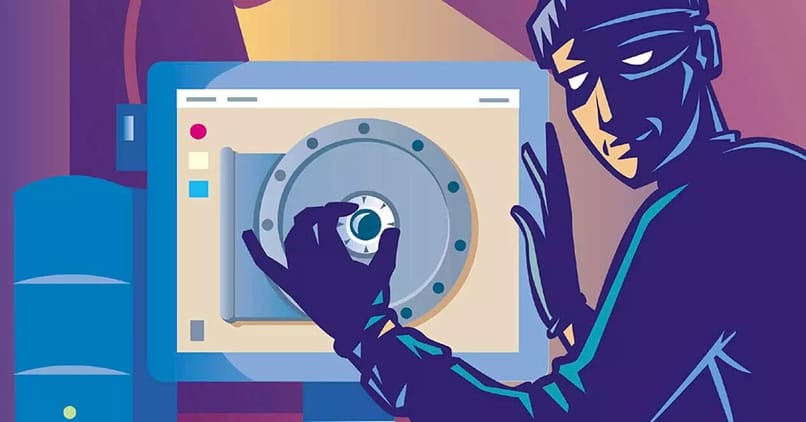
حدد “إرسال إلى” المجلد المضغوط
بمجرد تحديدها، ستنقر بزر الفأرة الأيمن وتحدد خيار “إنشاء أرشيف”. بعد ذلك، اختر التنسيق الذي تريد استخدامه لضغط الملفات المعنية واختر الموقع أو قم بإنشاء المجلد الذي تريد حفظ الملفات التي ستقوم بضغطها فيها.
بمجرد اكتمال إجراء الضغط وإنشاء الموقع الوجهة للملفات التي قمت بضغطها للتو، حدد الاسم الذي تريد أن تحمله وحدد المجلد المضغوط “إرسال إلى”.
بعد ذلك، سيتم إنشاء المجلد بالملفات التي قمت بتحديدها لاحقًا لضغطها. الآن، إذا قمت بالنقر فوق هذا المجلد، فلديك خيار تنزيل أو إرسال جميع الملفات المضغوطة ويمكنك إنشاء رابط للسماح بتنزيل كل ملف من هذه الملفات على حدة.
كيف يمكنني تعيين كلمة المرور لهذا المجلد؟
عندما تقوم بتعيين كلمة مرور لمجلد ملفات مضغوطة، فإنك تمنع الغرباء الذين لا يعرفون كلمة المرور من الوصول إليه من تنزيل أو فتح أو تنفيذ أي من الملفات الموجودة بداخله .
تسمح بعض أنظمة تشغيل Windows بحماية المجلدات المضغوطة، مثل تحديث Windows 10، وهي نقطة كبيرة لصالح Windows. ومع ذلك، هناك بعض إصدارات Windows التي لا تأتي مع هذا الخيار على نظامها .
مما يعني أنه إذا كنت تريد حماية مجلد مضغوط ونظام التشغيل Windows الذي قمت بتثبيته لا يحتوي على هذا الخيار ، فيجب عليك اتباع الخطوات أدناه.
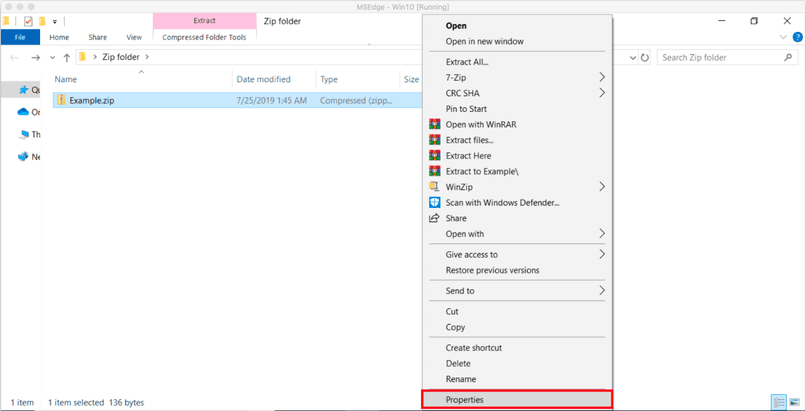
انقر مرتين على المجلد المضغوط
بمجرد أن يكون لديك المجلد الذي تريد حمايته جاهزًا مع الملفات المضغوطة بداخله، ما عليك سوى النقر عليه نقرًا مزدوجًا. بعد ذلك، سيتم فتح مربع يعرض لك كافة تفاصيل المجلد المعني والخيارات المختلفة. من بينها خيار إضافة كلمة مرور إلى هذا المجلد .
يزيد هذا الخيار من أمان الملفات المضغوطة داخل المجلد، لدرجة أن الأشخاص لن يتمكنوا حتى من رؤية اسم الملفات المضغوطة دون إدخال كلمة المرور أولاً. هذا اختياري تمامًا.
انتقل إلى “إضافة كلمة المرور” في “الملف”
بمجرد عرض مربع التفاصيل الخاص بالمجلد المعني، حدد موقع مربع “التشفير” أو “إضافة كلمة مرور” .
أدخل كلمة المرور
في هذه المرحلة يجب عليك إدخال كلمة المرور ، ولهذا يجب عليك مراعاة النصائح التالية.
- اكتب في مكان آمن كلمة المرور التي ستقوم بتعيينها لحماية المجلد المعني، بحيث إذا نسيتها، سيكون لديك
- النسخ الاحتياطي
اختر كلمة مرور تجمع بين الحروف والأرقام والرمز. وكلما كان الأمر أكثر تعقيدا، كان ذلك أفضل بالنسبة للمستخدم.
قم بتأكيد كلمة المرور وحدد “موافق”
إذا كنت قد أدخلت كلمة المرور بالفعل، فيجب عليك تأكيدها عن طريق وضعها مرة أخرى في المربع الموجود أسفل المكان الذي وضعتها فيه في البداية. إذا كان كلاهما متطابقًا وكنت راضيًا عن كلمة المرور الخاصة بك، فحدد “موافق” وسيتم تنشيط الحماية بكلمة المرور على الفور في مجلد الأرشيف.
يجب أن تضع في اعتبارك أنه في هذه الحالة ستكون أسماء الملفات المضغوطة مرئية حتى لو لم يتم إدخال كلمة المرور مسبقًا . ومع ذلك، لن يتمكنوا من نسخها أو فتحها أو تشغيلها بدون المفتاح المذكور.
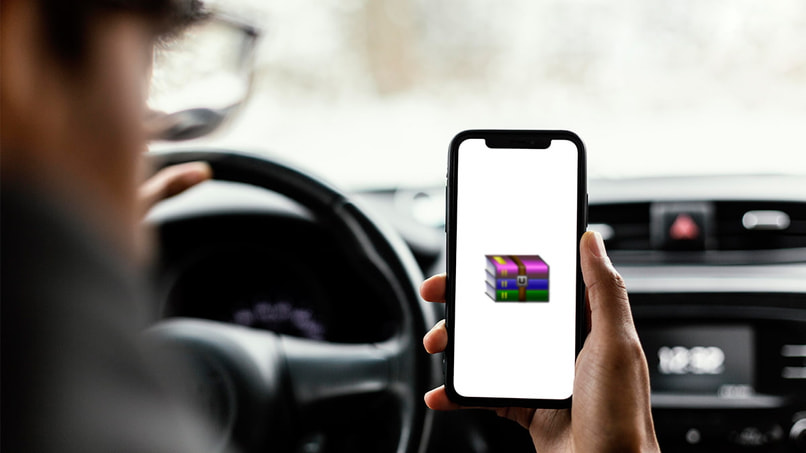
هذه هي الطريقة التي يمكنك من خلالها التحقق من حماية المجلد المضغوط الخاص بك يدويًا
بمجرد تعيين كلمة المرور للمجلد الذي يحتوي على الملفات المضغوطة، يجب عليك التأكد من أنه محمي بالفعل . وستكون قادرًا على تأكيد حماية مجلد ZIP الخاص بك باتباع الخطوات أدناه.
انقل المجلد إلى عنوان آخر على القرص
- حدد موقع المجلد الذي توجد به الملفات المضغوطة، والذي قمت بتعيين كلمة مرور له مسبقًا.
- اضغط عليها بزر الفأرة الأيمن.
- حدد خيار “نقل” واختر اتجاهًا آخر على القرص أو اضغط على “قص” للصقه لاحقًا في اتجاه آخر.
التحقق من طلب كلمة المرور
حاول فتح المجلد لرؤية الملفات الموجودة بداخله والتأكد من عدم إمكانية الوصول إليها دون إدخال كلمة المرور . وإلا فسيتعين عليك تكرار الإجراء مرة أخرى والتحقق من تنفيذه بشكل صحيح.







