كيفية تدوير أو تدوير شاشة جهاز Mac أو Windows 10 PC باستخدام لوحة المفاتيح

عند القيام بأنشطة مختلفة على جهاز الكمبيوتر الخاص بنا، مثل تخصيص شريط المهام ، أو جدول في Excel، أو تحرير مقطع فيديو، أو نقل الصور من الكاميرا إلى جهاز الكمبيوتر ، أو أي شيء آخر يتبادر إلى الذهن، فمن الشائع الرغبة في مراقبة المزيد … بالتفصيل أو من زاوية أخرى ملفاتنا وإيجاد طريقة لتكبير أو تدوير عرض شاشتنا
سنشرح اليوم كل التفاصيل حول كيفية تدوير شاشتك، من جهاز كمبيوتر يعمل بنظام Windows 10 أو Mac، باستخدام لوحة المفاتيح وأيضًا اتباع التعليمات باستخدام المؤشر.
كيف يمكنني الوصول إلى إعدادات جهاز الكمبيوتر الذي يعمل بنظام Windows 10 أو Mac؟
بشكل عام، بعد شراء جهاز كمبيوتر جديد، نقوم عادةً بتهيئة حساب Google أو Apple الخاص بنا والوصول إليه. معتقدين أنه الوسيلة الوحيدة التي يمكننا من خلالها تخصيص جهاز الكمبيوتر الخاص بنا. ومع ذلك، هناك العديد من الأشياء الأخرى التي يمكننا تعديلها من قسم التكوين. مما يجعل تجربتنا أكثر متعة ومصممة خصيصًا لتلبية احتياجاتنا.
بشكل رئيسي، من المهم أن تعرف كافة التفاصيل الخاصة بجهاز الكمبيوتر الخاص بك. مثل تاريخ تصنيعه وسنة الإصدار ونظام التشغيل الذي يستخدمه. لتعرف ما إذا كنت ستجد الخيارات التي نشير إليها أدناه كما هي، أو موصوفة بشكل مختلف.
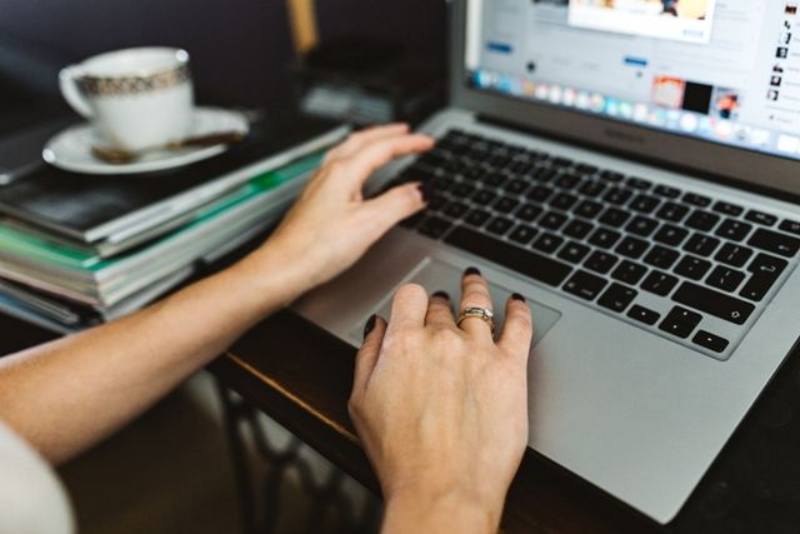
على ويندوز 10
- حدد موقع شريط التنقل في أسفل اليسار
- اكتب كلمة ” الإعدادات “.
- أدخل الخيار الأول، الذي يحتوي على رمز الترس.
على ماك
لحسن الحظ بالنسبة لمستخدمي أجهزة Apple. تحتوي أجهزة الكمبيوتر على شريط تنقل مثبت مسبقًا بالفعل في الجزء السفلي بالكامل من شاشتهم. ويوجد هناك حيث يمكنك العثور على قسم ” الإعدادات “، مع تحديده أيضًا من خلال رمز الترس.
بالفعل داخله، ستتمكن من رؤية جميع الجوانب المفتوحة للتكوينات ، بالإضافة إلى إجراءات التحديث، والاقتران بهاتفك الخلوي، واتصالات Bluetooth. وجميع المعلومات المتعلقة بحساب One Drive أو iCloud الخاص بك .
كيف أقوم بتدوير شاشة جهاز الكمبيوتر الذي يعمل بنظام Windows 10 أو Mac؟
من خلال المعرفة الكافية بقسم التكوين بجهازك ، يمكنك التعامل مع أي جانب. بدءًا من السطوع والأيقونات والمفاتيح الخاصة ولون الشريط السفلي وورق الحائط الخاص بك والموضوع بشكل عام. بالإضافة إلى ذلك، يمكنك أيضًا الوصول إلى التحكم في اتجاه شاشتك. وذلك باتباع سلسلة الخطوات التالية:
ويندوز 10
- أدخل على خيار “الإعدادات” ثم حدد قسم ” النظام ” .
- ثم افتح علامة التبويب ” العرض ” .
- هناك يجب عليك تحديد موقع قسم ” القياس والتصميم ” .
- يمكنك من خلاله تحديد ” اتجاه الشاشة “. ووضعها في المكان الذي تفضله
- سيُطلب منك تأكيد ما إذا كنت تريد الاحتفاظ بالتغييرات أم سيتم إعادتها تلقائيًا.
- إذا كنت تريده أن يقضي المزيد من الوقت في هذا الوضع. قم بتأكيده وعكسه بمجرد إطلاق سراحه، وقم بنفس العملية مرة أخرى.
ماك
- أدخل قائمة أبل.
- انتقل إلى قسم ” مراجع نظام P ” .
- بمجرد الدخول، يجب عليك الضغط باستمرار على مفتاحي “Command” و”Option”. بحيث تحدد خيار ” Screen ” ضمن علامة التبويب التي تظهر.
- يجب أن تظهر هنا قائمة تدوير الشاشة. حيث يمكنك اختيار القائمة التي تناسبك.
بالإضافة إلى إجراء هذه الأنواع من التكوينات على جهاز الكمبيوتر الخاص بك، يمكن إجراء الكثير من التكوينات الأخرى بمعرفة الاستخدامات المتعددة للمفاتيح الخاصة على كل من نظامي التشغيل Windows وMac. نظرًا لأن منشئي كلا الجهازين ركزوا على منحك أفضل راحة وسهولة في الاستخدام. لهم.
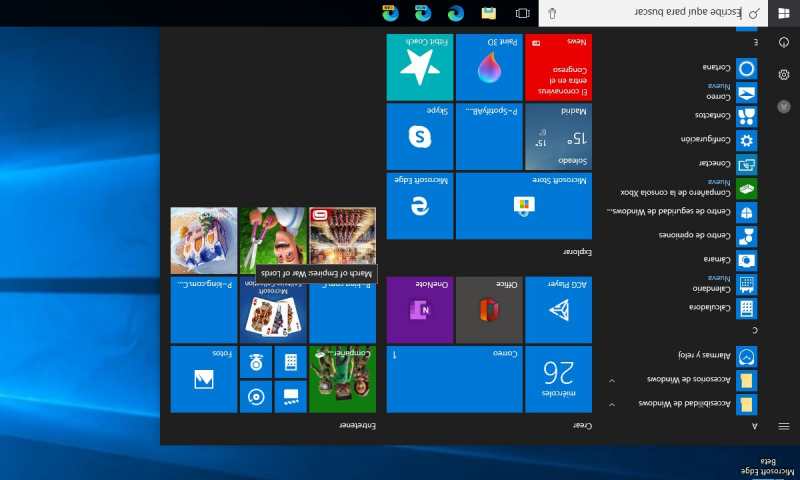
على سبيل المثال. في أجهزة Windows، لدينا المفتاح مع الأيقونة الخاصة به، مما يسمح لنا بالوصول بسرعة إلى قائمة الخيارات وشريط التنقل داخل جهاز الكمبيوتر الخاص بنا.
ومن جانبه، يمتلك Mac مفتاح ” Command ” أو CMD. والذي يمكنك من خلاله إنشاء عمليات مزج مختلفة للوصول إلى المهام أو الإعدادات المختلفة. من بينها الوقوف:
- Cmd + Q : سيغلق أي برنامج تستخدمه
- Cmd + F: يقوم بالبحث عن أي شيء موجود داخل الكمبيوتر.
- Cmd + T: سيفتح علامة تبويب جديدة داخل المتصفح الذي تستخدمه.
ومن بين العديد من الأمور الأخرى. التي يمكنك الرجوع إليها داخل بوابة Apple، أو أثناء التدريب.







