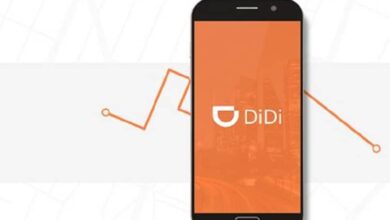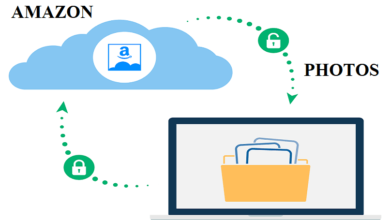كيفية إنشاء وإدراج أسهم مستقيمة أو منحنية أو مائلة في Word باستخدام لوحة المفاتيح خطوة بخطوة

يعد Microsoft Word أحد برامج معالجة النصوص الأكثر استخدامًا في العالمl، حيث وصل إلى قطعة لا غنى عنها عند إنشاء جميع أنواع المستندات. لكن يمكننا أن نجد أنه يحتوي على عدد كبير من الوظائف التي تتيح لنا تحقيق أقصى استفادة من هذا البرنامج.
من بينها، ومن أقلها استخدامًا من قبل الأشخاص، استخدام مجموعات المفاتيح أو “الاختصارات” لإدراج أحرف خاصة. إنها قادرة على تقديم تجربة أفضل عند قراءة مستند Word، لذا يوصى باستخدامها.
لكن سنتعلم في هذه المقالة كيفية إدراج أسهم مستقيمة أو منحنية أو مائلة في Word باستخدام المفاتيح فقط. وبالمثل، سوف نتعرف على رمز ASCII لنحصل على فكرة أفضل عن كيفية عمله في Word.
كيفية إدراج أسهم مستقيمة أو منحنية أو مائلة باستخدام المفاتيح في Word؟
لا يعد إدراج أسهم مستقيمة أو منحنية أو مائلة في Word شيئًا مميزًا، فهو ليس أكثر من سلسلة متتالية من المفاتيح التي سيتعين علينا لمسها. لكن سنشرح أدناه خطوة بخطوة كيف يمكنك إدراج سهم في Word.
- أول شيء هو معرفة مجموعات المفاتيح المختلفة التي سيتعين علينا الضغط عليها لإظهار السهم الذي نريده. في القسم التالي ستجد الأكثر استخداما.
- يكفي كتابة الرقم الذي يتوافق مع السهم الذي نريد إنشاءه ثم الضغط على “Alt+X”. على سبيل المثال: لوضع “→” سيتعين علينا كتابة 2192 ثم الضغط على Alt وX معًا.
- وبهذه الطريقة، يمكننا إدراج جميع أنواع الأسهم المتوفرة في مستند Word.
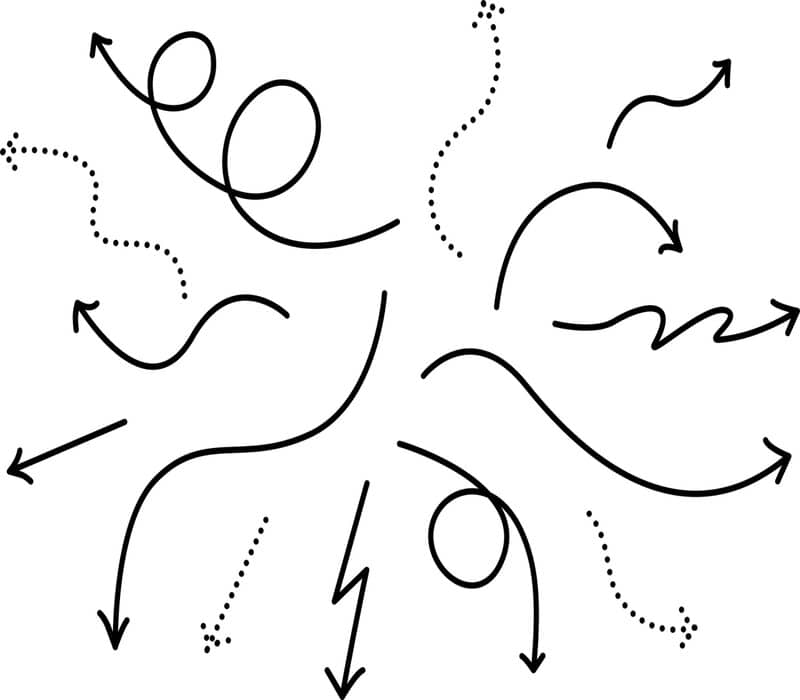
وبالمثل، في Word يمكنك إدراج صور، بالإضافة إلى المعادلات الرياضية في المستند. تقديم أفكار أكثر وضوحًا في حال كنت في حاجة إليها. بهذه الطريقة يمكنك
ما هي الاختصارات لإدراج الأسهم في Word؟
تتم عملية إدراج الأسهم كما هو موضح في القسم السابق. نقدم لك في هذا المجموعات المختلفة التي يمكنك إنشاؤها لإدراج أسهم مستقيمة أو مائلة أو منحنية. ويجب دائماً تنفيذ نفس الخطوات: اكتب أولاً الرقم ثم اضغط على الزر المتزامن Alt+X.
- الإشارة إلى اليسار (←): 2190.
- الإشارة إلى اليمين (←): 2192.
- الإشارة إلى الأعلى (↑): 2191.
- الإشارة إلى الأسفل (↓): 2193.
- الإشارة إلى اليمين واليسار (↔): 2194.
- الإشارة إلى الأعلى والأسفل (↕): 2195.
- وأشار إلى الأعلى واليسار (↖): 2196.
- الإشارة إلى الأعلى واليمين (↗): 2197.
- الإشارة إلى الأسفل واليسار (↙): 2199.
- – الإشارة إلى الأسفل واليمين (↘): 2198.
كما ترى، لكن تتوافق الأرقام المراد إدراجها في Word مع تسلسل محدد له ترتيب محدد. وبهذه الطريقة، يمكنك التعرف على اختصارات الأسهم في كل الاتجاهات بسرعة أكبر.
ما هو رمز ASCII؟ أين يمكنني رؤية الأحرف الخاصة في Word؟
يأتي ASCII من الكود القياسي الأمريكي لتبادل المعلومات، وهو في الأساس لغة ترميز يمكن لجميع الأجهزة قراءتها لإدراج أحرف خاصة. وهو ذو أهمية كبيرة لأنه يسمح لك بقراءة جميع أنواع المستندات التي تحتوي على أحرف هذا الرمز.
في حالة Microsoft Word، لكن يمكننا العثور على الأحرف الخاصة لرمز ASCII وغيرها الكثير باستخدام الخيار إدراج. سنجد في هذا الجزء عددًا لا نهائيًا من الأحرف بالإضافة إلى مجموعة المفاتيح التي يجب الضغط عليها لإدراجها في المستند.المزيد من الرموز>الرمز
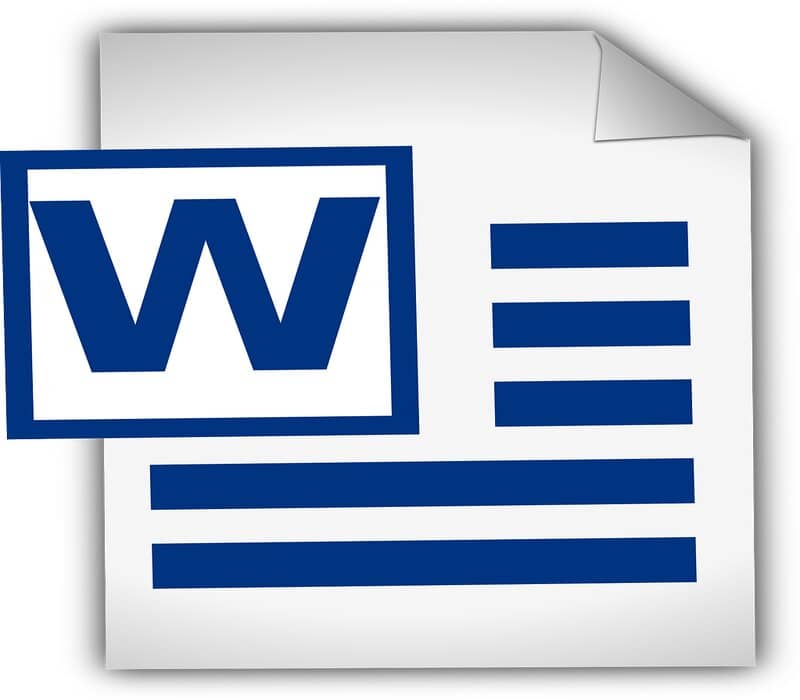
الشيء المذهل في هذه الطريقة لإدراج الأسهم والأحرف الخاصة التي هي أكثر مما يمكن أن تحتويه لوحة المفاتيح. ولهذا السبب توجد اختصارات أو مجموعات مفاتيح تتيح لك زيادة عدد الأحرف التي يمكن إضافتها بشكل كبير.
أدخل أسهمًا من رمز Unicode
أحد الخطوط المتوفرة في Word هو Unicode، والذي يحتوي أيضًا على أسهم يمكننا استخدامها في مستنداتنا. لإدراجها، سيتعين علينا الضغط على مجموعة المفاتيح المناسبة، ولكن باستخدام الأرقام الموجودة على لوحة المفاتيح الرقمية وليس الأبجدية الرقمية.
- الإشارة لأعلى ولأسفل (↕): Alt+18.
- متغير الأمر أعلاه (↨): Alt+23.
- الإشارة للأعلى (↑): Alt+24.
- الإشارة للأسفل (↓): Alt+25.
- الإشارة إلى اليمين (←): Alt+26.
- الإشارة إلى اليسار (←): Alt+27.
وبالمثل، في Word، يمكنك إدارة المعلومات من خلال الارتباطات التشعبية، باستخدام الأسهم والمزيد لإعطاء التركيز بشكل أكبر على ما تريد توضيحه.