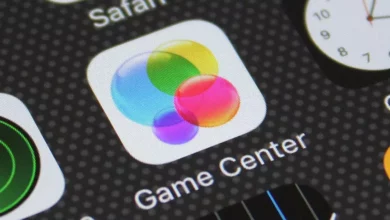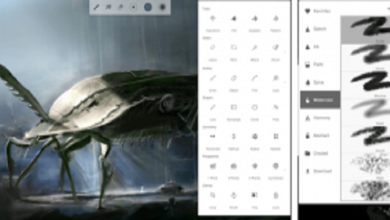كيفية استخدام أداة الشبكة في Adobe Illustrator – خطوات بسيطة
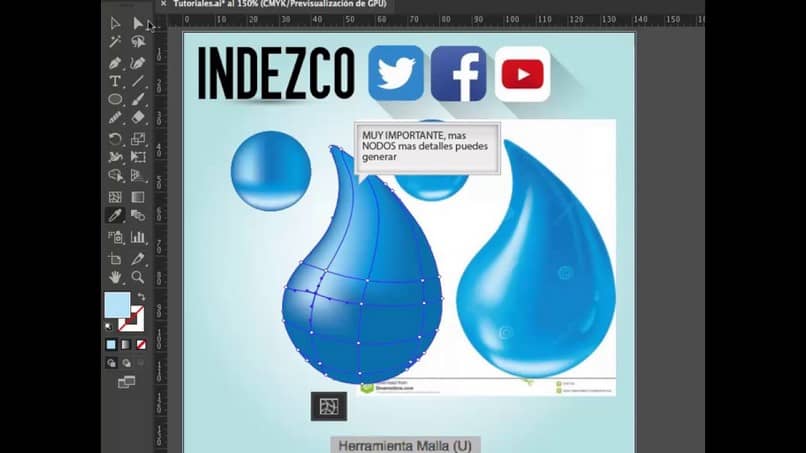
يتميز Adobe Illustrator بكونه محرر رسومي يشبه أداة Adobe Photoshop ، فهو حليف لإنشاء الرسوم التوضيحية، وهي أداة Adobe Illustrator تعتمد على الرسومات المتجهة، مما يسمح باستخدام أدوات مهمة في إنشاء الرسومات التخطيطية والرسومات الكاملة، الشعارات، من بين أمور أخرى. من بين الأدوات التي يقدمها لنا هذا البرنامج إنشاء الشبكات.
يتم استخدام الشبكات داخل كائن متعدد الألوان حيث نجد انتقالات سلسة للنقاط.عندما نقوم بإنشاء كائن شبكي، يتم إنشاء ما يسمى بخطوط الشبكة التي تعبر الكائن وبالتالي تسمح بمعالجة انتقالات الألوان بسهولة.
من خلال تعديل نقاط خطوط الشبكة سيكون من الممكن الحصول على اختلافات في شدة درجة اللون. يمكنك إضافة وتعديل وتحريك وحذف نقاط الربط التي تظهر في الشبكة، بالإضافة إلى القدرة على إنشاء نقاط جديدة على أي شبكة خطية وحركها في اتجاهين متعاكسين.

كيفية استخدام أداة الشبكة في Adobe Illustrator؟
- أدخل إلى برنامج Adobe Illustrator وقم بإنشاء أو فتح ملف يحتوي على كائن ثلاثي الأبعاد. إذا لم يكن هذا البرنامج مثبتًا لدينا. فيمكننا تنزيل Adobe Illustrator من موقعه الرسمي على الويب.
- يجب أن نذهب لتحديد أداة “الشبكة” وهناك سنختار لون تعبئة لنقاطك.
- يجب علينا تحديد نقطة الشبكة الأولى ووضعها على الكائن، وبهذه الطريقة سيصبح كائنًا شبكيًا بخطوط افتراضية.
- يمكننا إنشاء المزيد من نقاط الشبكة ببساطة عن طريق الضغط باستمرار على مفتاح SHIFT والنقر على المكان الذي سنضع فيه نقطة الشبكة الجديدة.
- عند إضافة نقاط جديدة إلى الشبكة. لن نقوم بتعديل الألوان أو الأشكال في الكائن.
- عند الانتهاء من الرسم التوضيحي الخاص بك، يمكنك حفظ ملف المصور الخاص بك كصورة PNG أو JPG.
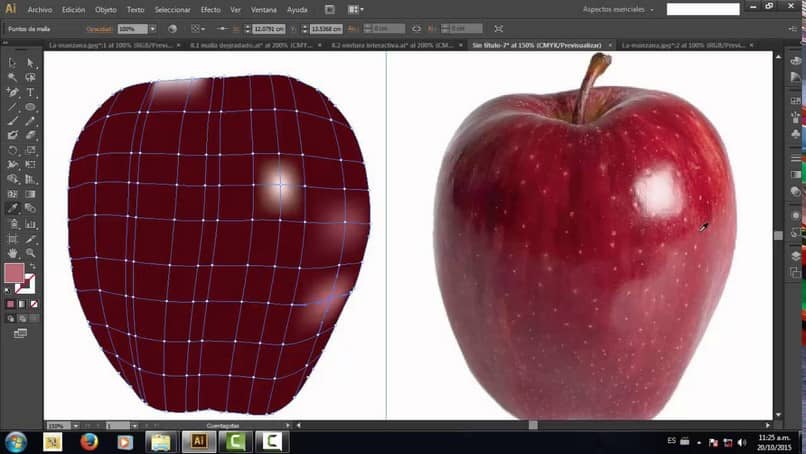
كيفية تحرير كائنات الشبكة في Adobe Illustrator؟
لتحرير كائنات شبكية تتضمن إضافتها أو نقلها أو حذفها أو تغيير لون نقاطها. يجب علينا اتباع الخطوات التالية:
- إذا أردنا إضافة نقطة شبكة فيجب علينا تحديد أداة “الشبكة” ثم اختيار لون تعبئة لهذه النقطة الجديدة ثم النقر أخيرًا على المكان الذي سننشئ فيه نقطة الشبكة هذه.
- لحذف نقطة شبكة. يجب علينا الضغط باستمرار على مفتاح ALT (في نظام Windows) أو مفتاح OPTION (في نظام Mac OS) والنقر على نقطة الشبكة باستخدام أداة “mesh”، وبهذه الطريقة سيتم حذف النقطة المحددة ولن يؤثر ذلك على استراحة.
- إذا أردنا نقل نقطة شبكة فيجب علينا سحبها باستخدام أداة الشبكة أو استخدام “التحديد المباشر”. وسنحقق ذلك باستخدام مفتاح CHANGE ثم باستخدام أداة الشبكة سنضغط على النقطة لنقلها.
- بهذه الطريقة سنحتفظ بنقطة الشبكة على الخط، وهذه الطريقة هي الأبسط لتحقيق إزاحة النقاط على طول خط الشبكة المنحني دون الحاجة إلى تشويه خط الشبكة.
- إذا أردنا تغيير اللون في نقطة شبكة، فيجب علينا تحديد الكائن ثم سحب اللون من لوحة « اللون ». وحتى هذه النقطة. يمكننا أيضًا إلغاء تحديد الكائنات وتحديد لون التعبئة. ولهذا يجب علينا تحديد كائن الشبكة وباستخدام أداة “القطارة” سنقوم بتطبيق لون التعبئة على النقاط.
- بهذه الطريقة البسيطة سنتعلم كيفية استخدام أداة الشبكة في برنامج Adobe Illustrator وإنشائها وتحريرها ضمن هذا البرنامج الرائع.
- يرجى ملاحظة أن Adobe Illustrator متوافق مع نظامي التشغيل Windows وMac. وبالتالي فإن هذه الخطوات ستعمل مع نظامي التشغيل.
- إذا كنت تريد معرفة المزيد عن Adobe Illustrator والبرامج الأخرى ضمن سلسلة Adobe