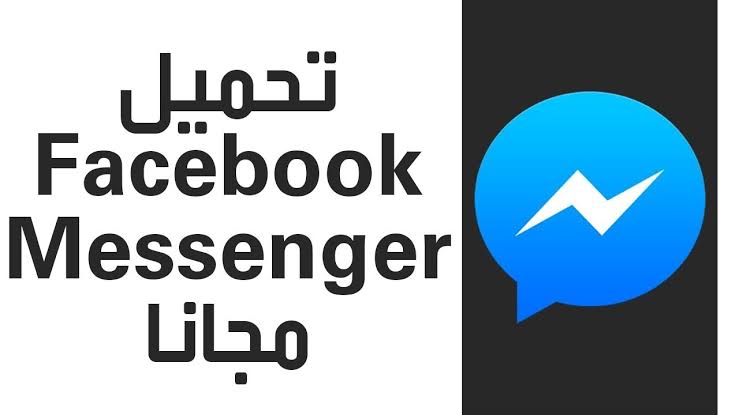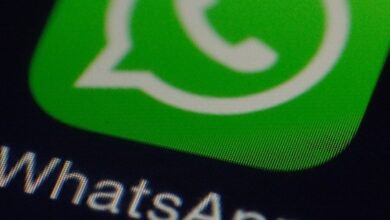كيفية استخدام أداة ختم النسخ في Photoshop إذا لم تعمل

يحتوي الفوتوشوب على العديد من الأدوات وفي حال لم تعمل معك أداة Photoshop Clone Stamp فلا تخف، كل شيء له حل، هنا نترك لك كيفية استخدامها، لكن حتى تفهمها بشكل أفضل وفي حال لم تنجح هذه لك، وسوف نقول لك ما يجب القيام به.
تعد أداة Clone Stamp في Photoshop إحدى الأدوات المساعدة التي يمكن تقديمها لهذا البرنامج، تم إطلاق النظام في عام 1999، ومنذ ذلك الحين أصبح أحد أكثر البرامج المفضلة لمحبي التصوير الفوتوغرافي والتحرير.

مع Photoshop يمكنك أن تجرؤ على تصميم ما تريد. فقط عن طريق تحرير الصورة. بالنسبة لبعض الأشخاص، أصبح استخدام هذا البرنامج فعالاً للغاية لدرجة أنه أحد أكثر برامج Adobe الموصى بها .
ما هي أداة ختم النسخ في الفوتوشوب؟
ربما يكون هذا الخيار هو الأكثر استخدامًا لأنه يمكنك أخذ جزء من المحتوى من نفس الصورة (لون أو نسيج) لوضعه في نفس الصورة. وحذف شيء لم يعد يظهر لك. إنها أداة مفيدة للغاية لأنه يمكنك النقر على صورتك بطريقة جديدة باستخدام الصورة الأصلية.
خطوات استخدام أداة Clone Stamp في الفوتوشوب
من المؤكد أن هذه الأداة لها العديد من الآراء. لكن حيث يجادل بعض الأشخاص بأنهم يحبونها أكثر من غيرهم، ولكن في النهاية فهي أداة مفيدة للغاية، لأنه يمكنك تطوير إجراء مختلف تمامًا عن شيء يبدو شائعًا في عيون الآخرين. فيما يلي بعض الإجراءات البسيطة:
- تنعكس أداة الاستنساخ في الشريط الذي تظهر فيه الخيارات الأخرى، وفي الشريط الموجود على اليسار سيتم إرشادك لأنه يشبه الختم.
- تنقر على هذا الطابع وسترى تلقائيًا أن المؤشر الخاص به يتغير ويصبح دائريًا.
- قمت بإنشاء طبقة جديدة ثم ستنتقل إلى العينات التي ستراها في الخيارات المتوفرة لديك أعلاه.
- يجب عليك الضغط على العينات. فبدلاً من مجرد وضع الطبقة الحالية، يمكنك اختيار الخيارات الأخرى التي ستظهر، بغض النظر عن الخيارين الآخرين الذين تختارهم، ولكن الشيء المهم هو عدم مغادرة الطبقة الحالية لأنه عند القيام بالخطوات التالية لن يؤدي إلى شيء.
- ثم تستخدم مفتاح “Alt”، وتتركه مضغوطًا . وترسم المنطقة التي تناسبك.
- يمكنك استخدام خيار العتامة والذي ستراه أيضًا في الأعلى والذي سيساعدك على جعل جزء الصورة الذي قررت أن تأخذه كمخزن مؤقت يغير اللون قليلاً، ليصبح مشابهًا للمنطقة التي تريد استنساخها .
- ونتيجة لذلك، من خلال هذه الخطوات البسيطة، فأنت تعرف بالفعل كيفية الاستنساخ باستخدام أداة الطوابع في Photoshop، في حالة رغبتك في رؤية ما كان عليه الحال من قبل، ما يجب عليك فعله هو ما يلي؛ حيث تظهر الطبقات، تختار الطبقة التي فتحتها سابقًا. وتخفيها وترى كيف كان شكل عملك من قبل.
أداة النسخ الاحتياطي لا تعمل بالنسبة لي
يواجه العديد من المستخدمين الجدد لهذا البرنامج أحيانًا نفس المشكلة، ومع ذلك. قد لا يعرفون كيفية استخدامه أو أن شيئًا ما على أجهزة الكمبيوتر الخاصة بهم تالف، لذا إليك بعض الخطوات وما يمكنك فعله.
- ربما لم تحدد المنطقة التي تريد استنساخها. تذكر الضغط باستمرار على المفتاح “alt” والنقر لتحديد نقطة الأصل.
- استخدم خيار أدوات الاستعادة وأعد تشغيل البرنامج.
قم بإزالة المكونات الإضافية من Chrome لأن ذلك يؤثر في بعض الأحيان على عمل البرنامج. - حاول الضغط على مفتاح “Alt” دون استخدام البرنامج، لأنه ربما يكون هذا المفتاح الموجود على لوحة المفاتيح لديك ليس في الحالة المثالية، مما يسبب الارتباك لأنك ستعتقد أن الأداة لا تعمل في البرنامج.

- يعد إلغاء تثبيت البرنامج خيارًا أيضًا. بعد إلغاء تثبيته، أعد تشغيل جهاز الكمبيوتر الخاص بك. فمن المحتمل أن نظام التشغيل الخاص بك أصبح مشبعًا.
- باستخدام Photoshop، يمكنك الجرأة على تصميم ما تريد. ويمكن لخيالك أن يطير إلى أماكن لا حصر لها، فقط عن طريق تحرير صورة، بالنسبة لبعض الأشخاص. أصبح استخدام هذا البرنامج فعالاً للغاية لدرجة أنه أحد أكثر برامج Adobe الموصى بها.