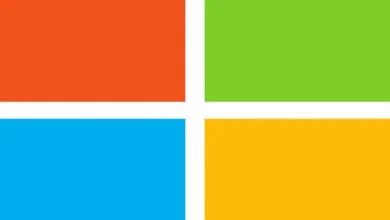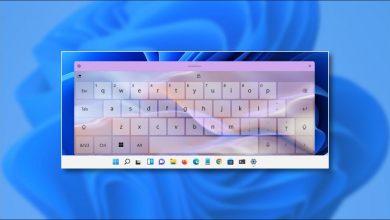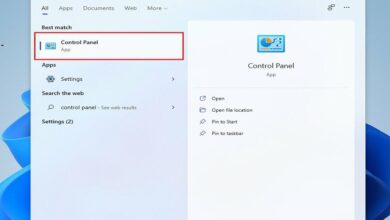كيفية استخدام “سطح المكتب البعيد” في نظام التشغيل Windows 10؟

يعد سطح المكتب البعيد لنظام التشغيل Windows 10 وظيفة متكاملة للنظام تتيح لك التحكم في جهاز الكمبيوتر الخاص بشخص آخر باستخدام جهاز ، سواء كان ذلك يعمل بنظام Android أو iOS أو ببساطة كمبيوتر آخر ، وهذا يعمل على مسافة طويلة ، ما عليك سوى التأكد من أن جهاز الكمبيوتر البعيد قيد التشغيل وتكوينه على شبكة الإنترنت.
بهذه الطريقة ستكون قادرًا على العمل والاستفادة من الوظائف المختلفة ، مثل فتح التطبيقات والملفات وحل مشكلات معينة ، كل شيء يحدث تمامًا كما لو كنت على جهاز الكمبيوتر الخاص بك. من المهم أن يعمل الكمبيوتر بنظام Windows 10 Pro أو Enterprise لأن الإصدار Home لا يدعم الاتصالات عن بُعد.
ما هي طريقة عمل سطح المكتب البعيد على أجهزة الكمبيوتر التي تعمل بنظام Windows؟
يحاول سطح المكتب البعيد على أجهزة الكمبيوتر التي تعمل بنظام Windows 10 و 7 و 8 تسهيل الاتصالات والتحكم في الكمبيوتر من الأجهزة الأخرى ، من خلال شبكة محلية أو الإنترنت. وتتمثل وظيفتها الرئيسية في منح المستخدم القدرة على التحكم في جهاز الكمبيوتر الخاص به من مسافة بعيدة ، على الرغم من أنها وظيفة متكاملة ، إلا أنه يوجد أيضًا تطبيق على صفحة متجر Microsoft.
الآن ، قبل محاولة تشغيله ، تحتاج إلى تكوين الإعدادات المرفقة والتأكد من إدخال المنفذ المناسب على جهاز التوجيه ، حتى تتمكن من الاتصال دون مشاكل بأجهزة Windows 10 الأخرى.
وتجدر الإشارة إلى أنه على الرغم من أن التطبيق متوافق مع أي إصدار من Windows 10 ، إلا أن بروتوكول تكوين سطح المكتب البعيد المتصل بالأجهزة الأخرى يتم تنفيذه فقط في Pro و Enterprise.
كيف يمكنك تكوين جهاز الكمبيوتر الخاص بك ليكون قادرًا على استخدام سطح مكتب بعيد؟
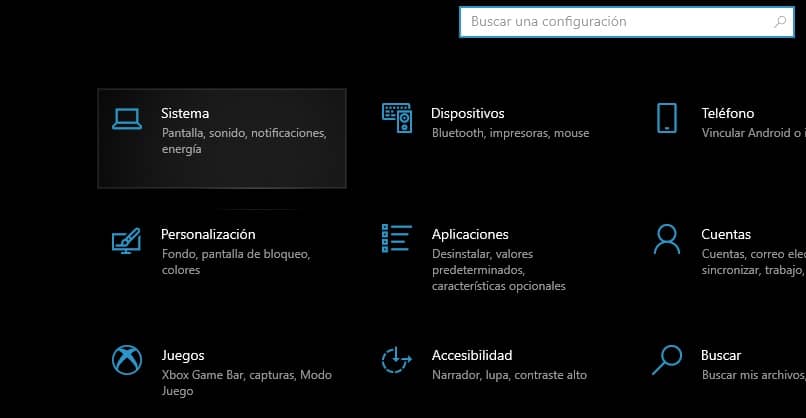
سيعتمد التكوين على ما إذا كنت تقوم بتوصيل سطح المكتب من خلال شبكة محلية أو عبر الإنترنت . في حالة الشبكات في المنطقة المحلية أو الشبكة المحلية ، يجب أن تتأكد من أن الكمبيوتر الذي تحاول الاتصال به لديه خيار “السماح باتصالات سطح المكتب البعيد” التي تم تكوينها.
إذا لم يتم تنشيطه ، فيمكنك القيام بذلك من لوحة التحكم أو من الإعدادات ، في الحالة الأولى عليك الانتقال إلى علامة التبويب “النظام” ، والنقر فوق وتمكين الخيار للسماح بالوصول.
يوصى بقصر الاتصالات على أجهزة الكمبيوتر المصادقة على مستوى الشبكة حصريًا ، ثم النقر فوق قبول وتطبيق. عادةً ما يضيف Windows 10 قواعد جدران الحماية ، وهذا ينطبق فقط على تلك التي تم دمجها بواسطة Microsoft Defender ، ويجب تكوين الأطراف الثالثة يدويًا.
ما الذي يجب عليك فعله لتتمكن من الوصول إلى سطح المكتب البعيد الذي يعمل بنظام Windows 10 من جهاز آخر؟
إذا كنت تتحدث عن جهاز آخر يعمل بنظام Windows ، فعليك التأكد من أنه تم تنشيط خيار الاتصال عن بعد ، ثم افتح التطبيق المتكامل وأضف اسم جهاز الكمبيوتر ، مع تذكر أنه يجب عليك تحديد عنوان IP الخاص بجهاز الكمبيوتر الذي تستخدمه. تحاول الاتصال.
في حالة استخدام الكمبيوتر لشبكة خاصة . من الضروري إدخال عنوان IP المحلي ، ولكن ليس قبل تكوين الإعدادات الإضافية . وإذا كان الجهاز يستخدم شبكة بعيدة . أي أنه يتصل عبر الإنترنت ، فهو ضروري لتحديد عنوان IP العام.
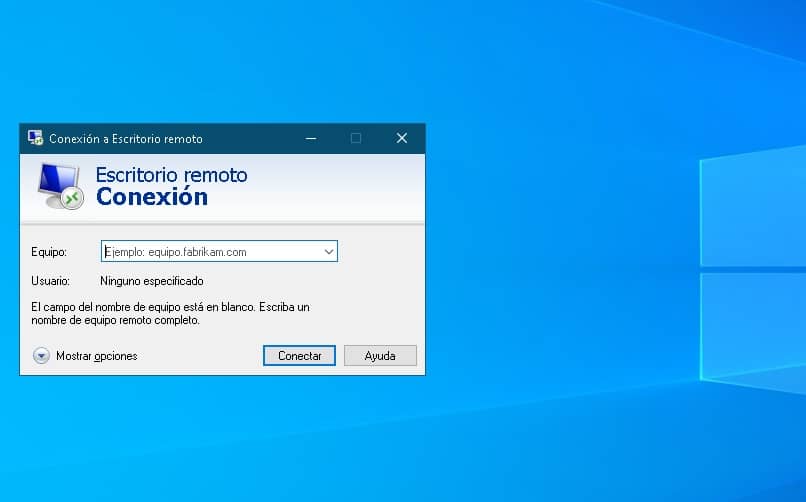
بالإضافة إلى ذلك . يجب تكوين جهاز Windows الآخر للدخول إلى سطح المكتب البعيد ، وتنتقل إلى قسم “حساب المستخدم” ، ثم قم بتأكيد معلومات الحساب لتسجيل الدخول . وإذا كنت تستخدم حساب Microsoft. فأنت تدخل هذه المعلومات ، ولكن إذا كان ذلك هو حساب محلي . فأنت تدخل كلمة المرور المحلية.
في قسم “اسم العرض” . حدد الاسم وقم بتكوين جميع الإعدادات الإضافية المشار إليها هناك . مثل خيار الاتصال باستخدام جلسة المسؤول أو عن بُعد أو الحافظة ، في النهاية . ستغرق في الحفظ وستكون متصلاً بالفعل على الجهاز.
من كمبيوتر آخر يعمل بنظام Windows
عندما يتعلق الأمر بجهاز كمبيوتر آخر يعمل بنظام Windows . فمن الممكن استخدام الشبكة المحلية أو الإنترنت ، حيث يتم استخدام هذا الأخير بشكل متكرر وللتوصيل. تحتاج إلى تمكين الاتصالات عن بُعد في جهاز التوجيه للسماح بالاتصال عن بُعد.
من الأنسب تكوين عنوان IP الثابت ، وذلك لتجنب إعادة تكوين إعادة توجيه المنافذ إلى جهاز التوجيه ، في حالة حصول الكمبيوتر على عنوان جديد. للقيام بذلك. يجب أن تضع نفسك في لوحة التحكم . وفتح علامة التبويب الشبكة والإنترنت ، والنقر فوق مركز الشبكة والمشاركة.
ثم تغرق في خيار تغيير إعدادات المحول ، ستظهر القائمة السياقية هناك . ثم انتقل إلى المحول النشط وحدد الخصائص وتغرق في بروتوكول الإنترنت (TCP / IPv4). بمجرد التهيئة. يمكنك بدء الاتصالات عن بعد.
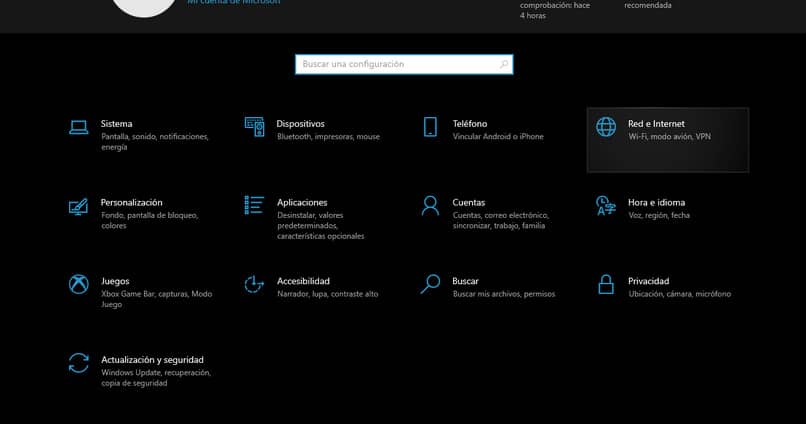
مع أجهزة Android
إلى السيطرة على جهاز الكمبيوتر عن بعد وحق الوصول الكامل من أجهزة الروبوت. فمن الضروري تحميل وتثبيت تطبيق سطح المكتب البعيد . مرة واحدة وقد تم تنفيذ عملية التركيب والتنفيذ بها، فمن الضروري قبول الاتفاقات التي يتم وضعها هناك.
بعد ذلك . سيظهر نص إعلامي يسمح لك بإجراء الاتصال بجهاز الكمبيوتر البعيد ، ولهذا ، يجب أن تغرق في القائمة الموجودة في الجزء العلوي الأيمن . وهناك خياران ، وهما الاختيار بين سطح المكتب البعيد أو الموارد المشتركة .
حدد الخيار الأول للمتابعة لتحديد اسم وعنوان IP للكمبيوتر ، وكمعلومات إضافية . أدخل اسم حساب المستخدم واملأ الإعدادات الإضافية . ثم احفظه وبهذه الطريقة سيتم توصيلك من جهازك Android . تذكر أنه يجب تمكين خيار سطح المكتب البعيد في الكمبيوتر.
من خلال هواتف iOS
كما هو الحال مع أجهزة Android . تحتاج إلى تنزيل تطبيق سطح المكتب البعيد وتثبيته على هواتف iOS هذه التي يمكن العثور عليها في App Store.
بمجرد التنزيل ، يجب عليك إدخال المعلومات المحددة لجهاز الكمبيوتر الذي يعمل بنظام Windows 10 الذي تريد الاتصال به ، ومن المهم إدخال اسم الكمبيوتر وعنوان IP الخاص به وفقًا للإعدادات المذكورة أعلاه. سواء كانت شبكة محلية أو عامة.