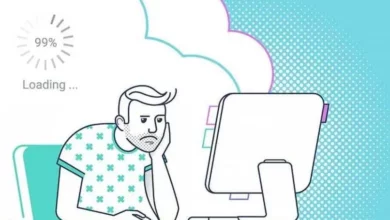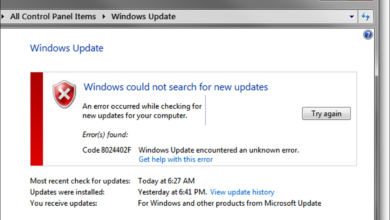كيفية إنشاء أو إنشاء ملف نصي (.txt) من Windows CMD خطوة بخطوة
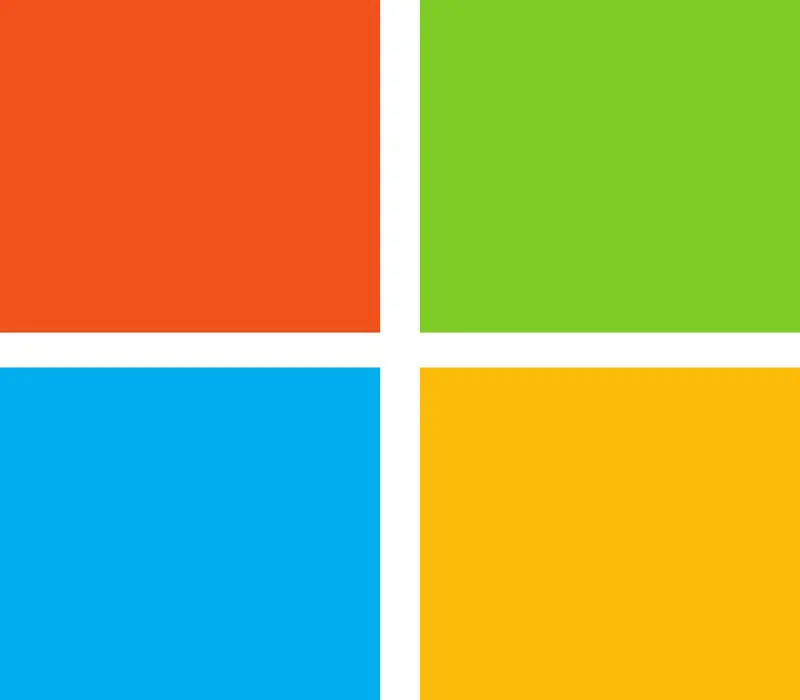
يمكن العثور على موجه الأوامر أو cmd أو نافذة الأوامر في جميع أنظمة تشغيل Windows . إنه مترجم الأوامر الذي يمكن من خلاله تنفيذ إجراءات مختلفة عن طريق كتابة رموز محددة.
تقوم العديد من إجراءات Windows بتمرير موجه الأوامر بحيث ينفذ ما هو مطلوب. ومع ذلك، في أنظمة مثل Windows 7 و8 و10، تُستخدم البرامج النصية أيضًا لتنفيذ سلسلة من الإجراءات.
يوجد عدد كبير من أوامر Windows التي يمكن استخدامها في cmd لتنفيذ الإجراءات وفقًا لها.
سنركز في هذه المقالة على كيفية إنشاء وكتابة ملف نصي بامتداد .txt دون الحاجة إلى استخدام المفكرة.
خطوات إنشاء ملف نصي .txt من Windows cmd
للبدء، يجب علينا فتح نافذة الأوامر. يمكننا القيام بذلك بطريقتين: من خلال قائمة البداية عن طريق وضع cmd في محرك البحث والنقر فوق البرنامج أو عن طريق الضغط على مفتاح Windows ومفتاح R في نفس الوقت حتى تظهر نافذة Run، اكتب cmd ثم انقر فوق Accept.
بهذه الطريقة يمكننا البدء بالعمل مباشرة في موجه الأوامر باستخدام الأوامر التي نحتاجها لما نريد القيام به.
سنتعلم بعد ذلك كيفية إنشاء ملف نصي بامتداد .txt بسرعة، باستخدام موجه الأوامر فقط.
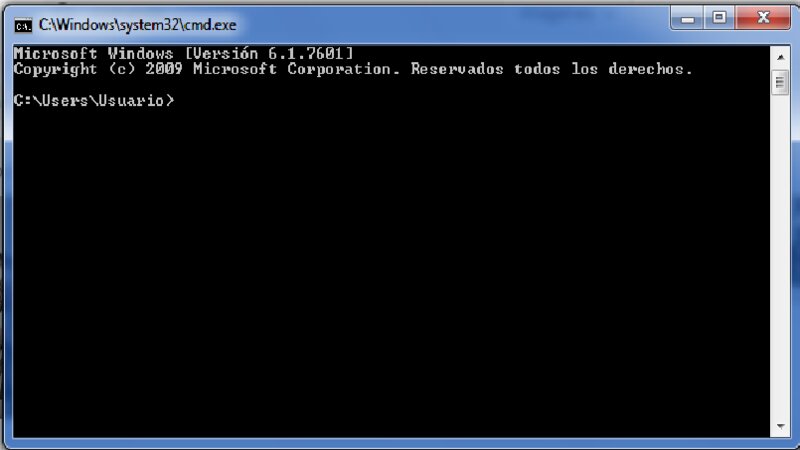
- بمجرد فتح cmd، أول شيء يتعين علينا القيام به هو تحديد المكان الذي نريد إنشاء الملف النصي فيه لوضع الدليل هناك.
- أمر تغيير الدليل هو cd متبوعًا بالوجهة التي تريد وضعها. على سبيل المثال: cd Desktop لوضع الدليل على سطح المكتب. من الأفضل وضع العنوان على سطح المكتب لديك حتى تتمكن من العثور على الملف بسهولة. إذا كان لديك مجلد تريد حفظ الملف فيه، فمن الأفضل وضعه على سطح المكتب والوصول إليه باستخدام cd Folder name ، بعد وضع العنوان على سطح المكتب.
- بمجرد تحديد المكان الذي تم إنشاء الملف النصي فيه، سنستخدم أمر النسخ مع . على سبيل المثال: انسخ باستخدام ” new_file.txt” . سيقوم هذا الأمر تلقائيًا بإنشاء الملف النصي على العنوان المحدد. تم التأكيد على أنه لا ينبغي استخدام علامات الاقتباس وأنه لا يمكن نسيان الامتداد .txt حتى يتم إنشاء الملف النصي بشكل صحيح.
- لن نرى تغييرًا كبيرًا على الفور، ولكن في الواقع سيتم حفظ كل ما نكتبه في الملف النصي الذي تم إنشاؤه حديثًا. سنكتب كل ما نريد.
- لإنهاء إنشاء وكتابة الملف النصي، سيتعين علينا الضغط على Ctrl+Z ثم الضغط على Enter . سيشير موجه الأوامر إلى أنه تم نسخ الملف. و مستعد!
كما ترون، فهي ليست عملية شاقة للغاية ويمكنك القيام بها بسرعة بمجرد تعلم الأوامر اللازمة.
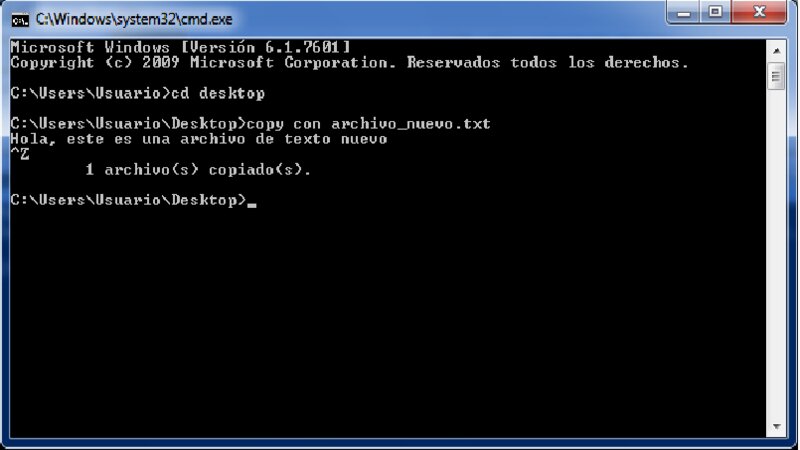
ما هي الإجراءات الأخرى التي يمكن القيام بها باستخدام موجه الأوامر؟
قائمة أوامر Windows واسعة النطاق وتسمح للأشخاص الذين يعرفون كيفية استخدامها بالقيام بأشياء كثيرة دون النقر حتى.
يمكنك حذف الفيروسات فقط باستخدام cmd ، كونها واحدة من أكثر الميزات المفيدة التي يمكن أن نقدمها لك.
وبالمثل، تمامًا كما يمكننا إنشاء ملفات نصية، يمكننا إنشاء مجلدات أو أدلة باستخدام أوامر Windows.
من المهم إذا كنت لا تعرف جميع الأوامر بعمق وكيفية كتابتها وماذا تفعل، فمن الأفضل ألا تلعب بموجه الأوامر . قد يكون الأمر أنك قمت عن طريق الخطأ بتغيير بعض تكوينات النظام الداخلي وإتلاف Windows. يمكنك أيضًا تمكين أو تعطيل منافذ USB الموجودة على جهاز الكمبيوتر الخاص بك حسب راحتك باستخدام موجه الأوامر .
أوصي بإلقاء نظرة على أوامر Windows لمعرفة ما إذا كان بإمكانك العثور على أمر يسمح لك بتنفيذ إجراء ما بأسرع طريقة .
وبالمثل، من خلال cmd يمكنك إنشاء ملفات قابلة للتنفيذ بواسطة المترجمين وكذلك تنفيذ لغات البرمجة مثل Python . أتمنى أن يكون هذا المقال قد أفادك كثيرًا، ولا تنس مشاركته على شبكات التواصل الاجتماعي الخاصة بك. حتى المرة القادمة!