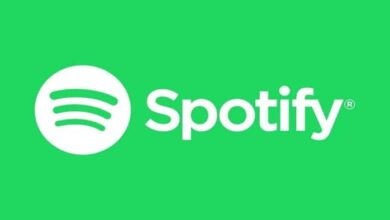كيفية استخدام مرشح Gaussian Blur للتعتيم في Photoshop

يعد إعداد التعديلات المرئية على الصور مهمة لا يعرف كيفية القيام بها سوى المحررين، وقد يبدو أنهم الوحيدون الذين يعرفون كيفية استخدام مرشح التمويه Gaussian المتوفر في Adobe Photoshop.
أصبح هذا الفلتر الذي أنشأته Adobe مشهورًا بالطرق العديدة التي يمكن تطبيقه بها لتحسين مظهر الصورة.
لكن فوائد التمويه الغاوسي لا تنتهي عند هذا الحد، لكن حيث يمكن أيضًا تطبيق وظائفه في التعديلات لإنشاء العمق والواقعية.
ولهذا السبب، حاول العديد من أعضاء مجتمع Adobe فهم كيفية تطبيق هذا النوع من التمويه بشكل صحيح .
على الرغم من أن الفلتر يبدو صعبًا للغاية في التعامل معه، إلا أنه في الواقع لديه طريقة تشغيل بسيطة جدًا، وتعتمد نتيجتها على التكوين الذي يحدده كل مرشح .
ومن الأمثلة الواضحة على ذلك خلق إحساس بالضبابية، يرتبط فقط بدرجة التركيز التي يتلقاها عنصر من عناصر الصورة.
ولتحقيق ذلك، ستصف مقالة اليوم خطوة بخطوة كيفية إدراج هذا الفلتر في أي نوع من الصور، حتى تتمكن من إعطاء التأثير الذي تحتاجه.
مفاهيم عامة حول التمويه الغاوسي
لقد علقنا سابقًا على قدرة قسم التمويه هذا على التطبيق على أنواع مختلفة من الصور مع الاستمرار في منح تأثير متنوع على كل منها.
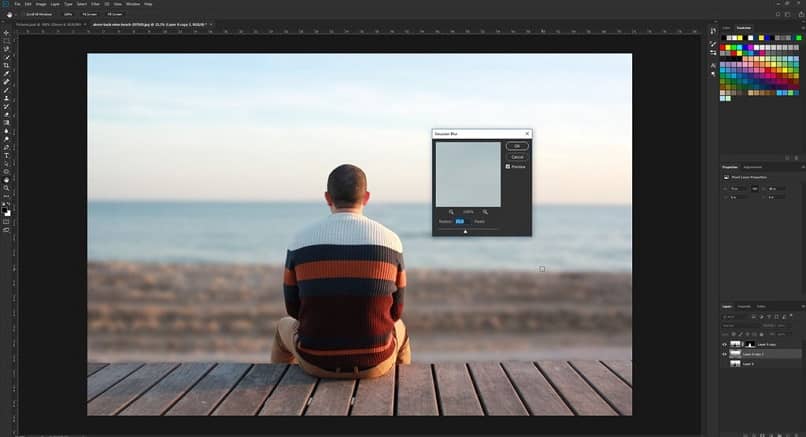
إعداداته مخصصة في المقام الأول لتخفيف التشويش في الصور الفوتوغرافية، بالإضافة إلى إزالة التركيز أو التركيز الذي تتلقاه الخلفية ، لكن بحيث يتم تسليم هذه التفاصيل فقط إلى عنصر واحد أو أكثر محدد.
السمة التي تميز هذا النوع من التمويه عن غيره. وهو أن لديه القدرة على إنشاء تأثير موحد، دون تشويه شكل الصورة.
خطوات لطمس الصورة من خلال تمويه غاوسي
للبدء، سيكون من الضروري فتح برنامج Adobe Photoshop على جهاز الكمبيوتر الخاص بك. لذا، لكن بمجرد البدء، يمكنك استيراد الصورة التي تريد تحريرها .
يمكنك القيام بذلك من خلال علامة التبويب “ملف” التي تحتوي على خيار “فتح”. والتي سوف تظهر نافذة صغيرة حتى تتمكن من تحديد الصورة المطلوبة.
بمجرد دخولك إلى واجهة البرنامج، لكن ستتمكن من تحديد خيار “المرشحات” في شريط القائمة العلوي.
يوجد بداخله جميع أنواع “Blur” التي يوفرها Photoshop لمستخدميه، ومن بينها سترى “Gaussian Blur”.
سيؤدي النقر عليه إلى عرض مربع حوار على الشاشة، لكن حيث يمكنك ضبط القيم المطلوبة لإنشاء التأثير المثالي.
يمكنك رؤية كل تغيير في الوقت الفعلي عن طريق تحديد مربع “المعاينة”. لتحقيق تأثير التمويه، سيكون من الضروري إنشاء نقطة تركيز، وإعطاء إحساس “ممحى”. تغيير الرقم الموجود داخل “الراديو” .
يمكنك تنفيذ تأثيرات أخرى من خلال التمويه Gaussian
نظرًا لأن هذا الفلتر ديناميكي للغاية، لكن يوجد تطبيق آخر يمكنه إنشاء نتائج مثالية ضمن الصور بالحجم الطبيعي.

من خلال مرشح Gaussian للتعتيم في Photoshop، لكن يمكنك توليد الشعور بأنك أمام الصورة الحقيقية للمساحة . من خلال تعديل قيم الضوضاء والتركيز وطمس الخلفية، من الممكن إدراك أنه تم التقاط مدينة أو بيئة حقيقية.
هذا النوع من التأثير الذي تم إجراؤه باستخدام التمويه Gaussian يجب أن يسير جنبًا إلى جنب مع العناصر الأخرى. مثل الإضاءة والتباين والتشبع .
بهذه الطريقة، يمكن أن يساعد دخول الضوء في توليد تأثير أكثر واقعية في الصورة. لكن بحيث يحصل المشروع على النهاية التي يريدها المحرر.
عناصر وأدوات Adobe Photoshop متعددة الاستخدامات للغاية. عند تنفيذها ضمن التصميمات والإبداعات التي تريد عملها داخل البرنامج.
ولهذا السبب، ومن خلال تكوينها البسيط، تكون تحت رحمة القيم والتغييرات التي يرغب كل محرر في إجرائها، من أجل إنشاء التأثير المثالي داخل الصورة. أصبح استخدام مرشح Gaussian للتمويه في Photoshop أسهل من أي وقت مضى. ماذا تنتظر لتجربه؟