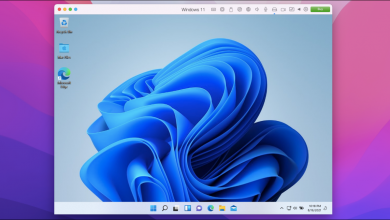كيفية استخدام وتمكين أداة حظر Crapware وBloatware في Windows Defender
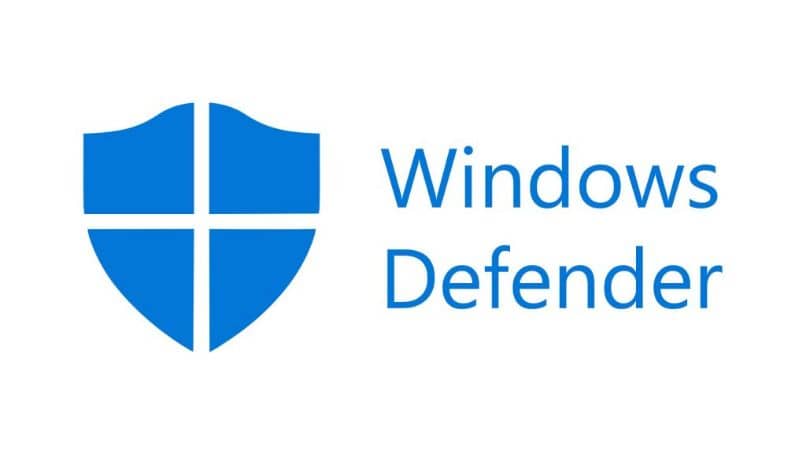
سنعلمك في هذه المقالة كيفية استخدام وتمكين أداة حظر برامج crapware وbloatware في Windows Defender . لكن أولاً سنشرح الفرق بين الكلمتين.
ما هو Crapware وBloatware؟
تحدد كلمة junk (junk = junk) تلك البرامج التي يتم تثبيتها على جهاز الكمبيوتر الخاص بك عندما تحاول تثبيت أنواع أخرى من البرامج .
وعادةً ما يتم تضمينها في برامج مجانية، وعلى الرغم من أنها ليست برامج ضارة في حد ذاتها، إلا أنه من المزعج تثبيت برنامج على جهاز الكمبيوتر الخاص بك دون موافقتك. يمكن لـ Windows Defender حمايتك من هذا.
من ناحية أخرى، فإن blotware (bloat = inflate) هي تلك التطبيقات التي تقوم الشركة المصنعة بتضمينها افتراضيًا في نظام التشغيل والتي لا يتم استخدامها بشكل عام وتشغل مساحة تخزين، لذا فهي “تضخيم” الذاكرة. تُستخدم برامج Crapware أحيانًا للإشارة إلى برامج bloatware بطريقة مهينة، حيث تعتبر غير مرغوب فيها.
كيفية تمكين أداة حظر Crapware في Windows Defender
بمعرفة ما نعنيه عندما نتحدث عن برامج crapware وبرامج bloatware، فقد حان الوقت لنوضح لك كيفية الدفاع عن نفسك ضد البرامج الأولى.
لتمكين هذه الميزة المخفية في Windows Defender، يجب عليك استخدام وحدة تحكم PowerShell، لذلك نوصي بتوخي الحذر، لأن الأمر غير الصحيح قد يؤدي إلى تلف النظام . وبهذا الوضوح اتبع الخطوات التالية:
- ابحث عن PowerShell في شريط البحث وقم بتشغيله باستخدام أذونات المسؤول. بعد ذلك، ستظهر نافذة بخلفية زرقاء. هذا لتمييزه عن وحدة التحكم بالأوامر (CMD).
- لتنشيط أداة حظر البرامج الضارة، اكتب الأمر التالي: “Set-MpPreference -PUAPotection 1”. ثم اضغط على مفتاح “Enter” على لوحة المفاتيح.
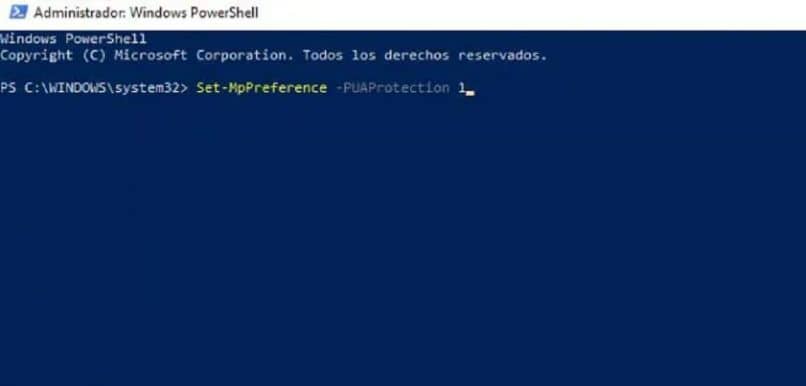
من الآن فصاعدًا، ستكون قد قمت بتنشيط الميزة المخفية في Windows Defender لحظر الملفات غير المرغوب فيها. إذا أردت تعطيل هذه الميزة في أي وقت، فاكتب نفس الأمر مع استبدال “1” بـ “0”.
من ناحية أخرى، إذا كنت تريد معرفة ما إذا كانت هذه الحماية ممكّنة على جهاز الكمبيوتر الخاص بك، فقم بتشغيل الأمر التالي في نفس وحدة تحكم PowerShell:
- “$Preferences = Get-MpPreference”.
- ثم اضغط على “Enter” ثم قم بتشغيل هذا الأمر الآخر: “$Preferences.PUAPotection”.
إذا حصلت على “1”، فذلك لأن الميزة ممكّنة. على العكس من ذلك، يشير الرقم “0” إلى أنه معطل. ومن الجدير بالذكر أنك لن تلاحظ أن الميزة تعمل حتى تكتشف الرسائل غير المرغوب فيها ، لذلك لن تضيف أي تطبيقات إلى شريط المهام أو أي شيء من هذا القبيل.
إذا كنت ترغب في توسيع نطاق الحماية، فنوصيك بتنزيل ملحق Windows Defender وتثبيته في Chrome.
كيفية إصلاح خطأ عند محاولة تمكين Windows Defender Crapware Blocker
عند محاولة تفعيل هذه الميزة على بعض الأجهزة، قد يظهر لك خطأ في التنشيط. يحدث هذا لأن جهاز الكمبيوتر أو الكمبيوتر المحمول الخاص بك لا يحتوي على هذه الميزة . يرجع ذلك دائمًا تقريبًا إلى إصدار Windows (عادةً ما تتم إزالته من خلال الإصدارات Lite أو المعدلة) أو بسبب عدم تثبيت التحديث الذي يتضمن هذه الميزة.
في الحالة الأولى، ما عليك القيام به هو تغيير نظامك إلى إصدار متوافق مع أداة حظر برامج Windows Defender. إذا لم تتمكن من إجراء التغيير، فالخيار الوحيد المتبقي هو تنزيل برنامج مكافحة فيروسات يتمتع بهذا النوع من الحماية. للقيام بذلك، يمكنك الاطلاع على قائمتنا لأفضل برامج مكافحة الفيروسات المجانية والمدفوعة للكمبيوتر الشخصي.
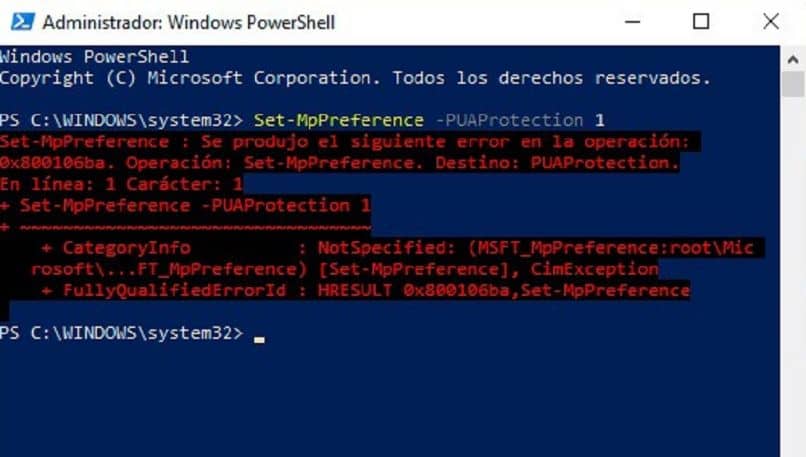
في الحالة الثانية، عليك فقط تنزيل التحديث المعني وهذا كل شيء. تم تضمين هذه الميزة في تحديث صيف 2018. إذا لم تتمكن من تنزيلها، فنوصيك بتثبيت Windows 10 Update Assistant .
كيفية إزالة bloatware في ويندوز
نظرًا لأن برامج bloatware تأتي مثبتة مسبقًا على جهاز الكمبيوتر الخاص بك، فإن الطريقة الوحيدة للتخلص منها هي إلغاء تثبيتها يدويًا . في معظم الحالات، ما عليك سوى البحث عن التطبيق غير المرغوب فيه في شريط بحث Windows، ثم النقر بزر الماوس الأيمن عليه وتحديد خيار “إلغاء التثبيت”. وبعد ذلك، يمكنك إزالة تلك الألعاب المثبتة مسبقًا، مثل Minecraft أو CandyCrush.
الآن تعتبر بعض تطبيقات نظام Windows (مثل Groove Music) أيضًا برامج bloatware. ولا يمكن إزالتها بالطريقة التقليدية. بدلاً من ذلك، سيتعين عليك استخدام وحدة تحكم PowerShell وحذفها بناءً على الاسم الرمزي الخاص بها. للقيام بذلك، قم بما يلي:
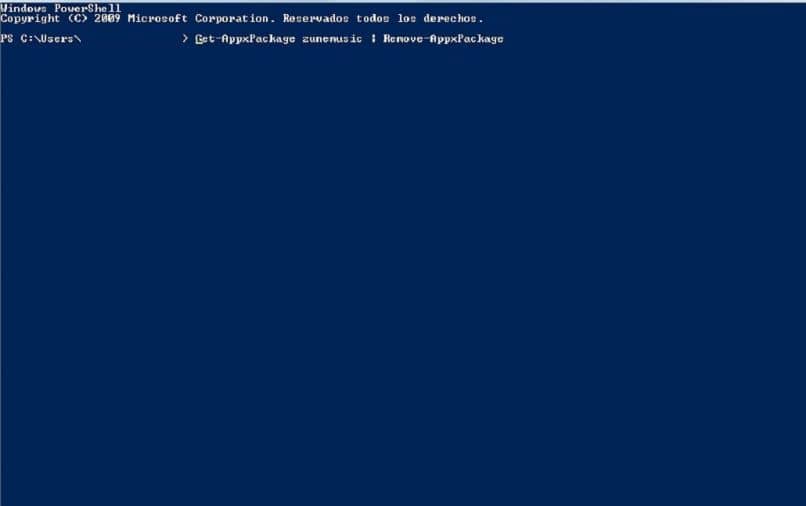
- في PowerShell، قم بتشغيل هذا الأمر: “اسم البرنامج Get-AppxPackage | إزالة AppxPackage».
- استبدل “اسم البرنامج” برمز المفتاح الخاص بالتطبيق المعني. وهذا ليس هو نفس الاسم الذي يظهر في قائمة البداية ، لذا سيتعين عليك البحث عنه على الويب. بعض منهم:
- موسيقى الأخدود: zunemusic
- الأفلام والتلفزيون: zunevideo
- الأخبار: بينج نيوز
إذا لم تنجح الطريقة المذكورة أعلاه معك، فيمكنك هنا التعرف على إجراء آخر لإلغاء تثبيت Groove Music من نظام التشغيل Windows 10 بالإضافة إلى تطبيقات bloatware الأخرى.
الآن بعد أن عرفت كيفية استخدام وتمكين أداة حظر Crapware وBloatware في Windows Defender ، ستتمكن من تجنب تلك البرامج غير المرغوب فيها المزعجة. بالإضافة إلى ذلك، سيكون لجهاز الكمبيوتر الخاص بك مساحة إضافية. نأمل أن نكون قد ساعدناك.