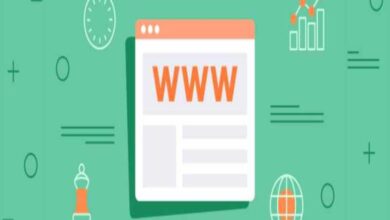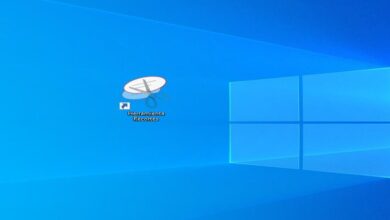كيفية تثبيت وتشغيل Windows على جهاز Chromebook – برنامج تعليمي خطوة بخطوة

لقد اشتريت جهاز Chromebook نظرًا لقيمته الممتازة مقابل المال ، ولكن نظام التشغيل الخاص به لا يعجبك. بغض النظر، لديك إمكانية تثبيت Windows وتشغيله على جهاز الكمبيوتر الخاص بك عن طريق اتباع هذا البرنامج التعليمي خطوة بخطوة.
ما هو جهاز Chromebook؟
وهي الأجهزة الجديدة، سواء كانت تسمى أجهزة الكمبيوتر الشخصية أو أجهزة الكمبيوتر المحمولة، التي تحتوي على نظام التشغيل Chrome OS المدمج . تم إنشاؤه بواسطة Google للتنافس مع الأنظمة الأخرى مثل Windows وMac.
نظامه بسيط للغاية، ولكنه بديهي بدرجة كافية للعمل والاستخدام بشكل مريح. من نظام التشغيل Chrome، يمكنك الوصول إلى جميع وظائف Google وربطها بحسابك الشخصي.
إنه مفيد للقيام بالأعمال المكتبية وعرض محتوى الوسائط المتعددة. يتضمن أيضًا متجرًا خاصًا به، والذي على الرغم من أنه لا يحتوي على العديد من التطبيقات، إلا أنه يحتوي على ألعاب متاحة للترفيه عن الصغار في المنزل.

عادةً ما تكون أجهزة Chromebook خفيفة الوزن للغاية وقابلة للتحويل في الغالب. هم في الغالب اللمس المتعدد.
كيفية تثبيت وتشغيل Windows على جهاز Chromebook؟
إذا كنت تريد التبديل إلى Windows، حتى بعد معرفة جميع المزايا التي يقدمها نظام التشغيل Chrome، فما عليك سوى اتباع سلسلة من الخطوات.
تعرف على طراز جهاز Chromebook الخاص بك
سيسمح لك هذا بمعرفة ما إذا كان بإمكانك بالفعل تثبيت Windows على جهاز Chromebook وإصدار نظام التشغيل المتوافق معه . وهناك صفحات ومنتديات متخصصة في نشر هذا النوع من المعلومات.
قم بإجراء بحث في Google باستخدام العبارة Chrultrabook Subreddit وافتح المنتدى الفرعي المذكور. إنه مجتمع مخصص لتثبيت Windows على Chromebook.
المواد اللازمة
- استخدم ماوس ولوحة مفاتيح USB. عادةً لا تدعم إصدارات الأجهزة المدمجة لأجهزة Chromebook نظام التشغيل Windows. لكن يمكنك البحث في الإنترنت عن برنامج تشغيل تابع لجهة خارجية، ولكن القيام بذلك على مسؤوليتك الخاصة.
- Pendrive مع ISO لنظام التشغيل Windows الذي ستقوم بتثبيته. هناك تطبيقات متخصصة في إنشاء صور القرص وتركيبها على محرك أقراص فلاش، اختر التطبيق الذي يناسب احتياجاتك.
قم بعمل نسخة احتياطية لجميع المعلومات الخاصة بك
Chrome OS هو نظام تشغيل مرتبط بحسابك في Google، لكن حيث يوجد قدر كبير من معلوماتك في السحابة أو يمكنك تحميلها على السحابة لإجراء نسخ احتياطي للصور ومقاطع الفيديو الخاصة بك . لن يضر حفظ جميع المعلومات القيمة بالنسبة لك على القرص، لأن عملية التثبيت ستؤدي إلى مسح القرص.
قم بإزالة الحماية الداخلية لجهاز Chromebook
أول ما عليك فعله هو إزالة الحماية الداخلية لجهاز Chromebook لتتمكن من تعديل BIOS. هذا هو المسمار أو المفتاح الوقائي الموجود على اللوحة الأم، لذلك عليك فتح الجهاز.
تفعيل وضع المطور
بعد إزالة الحماية، قم بتشغيل جهاز Chromebook في وضع المطور بالضغط على مفاتيح زر Esc + Refresh + Power . في لوحة المفاتيح التقليدية، لكن يوجد زر التحديث عادةً على المفتاح F3.

عند التشغيل، أول شيء ستراه هو شاشة تحتوي على الرسالة ” نظام التشغيل Chrome مفقود أو تالف “. لا تخف، استخدم الآن مجموعة المفاتيح Ctrl + D ثم Enter لتعطيل التحقق من نظام التشغيل.
اضغط على Ctrl + Alt + T لفتح المحطة. ثم اكتب Shell واضغط على مفتاح Enter.
الآن في Chrome اكتب الأمر cd ~; حليقة –L –O //mrchromebox.tech/firmware-ut . لكن سيتم تنزيل ملف .sh ويجب تشغيله في وضع المسؤول.
قم بتشغيل كوربوت
يتم فتح واجهة جديدة حيث يجب عليك تحديد الخيار ” Custom coreboot Firmware (full ROM) ” بالضغط على المفتاح 3. ثم اضغط على المفتاح Y ثم المفتاح U.
يجب إلغاء تحديد الخيار القديم . يتيح لك هذا التكوين تشغيل مثبت Windows. أعد التشغيل الآن لبدء عملية التثبيت.
تثبيت ويندوز
أدخل محرك الأقراص المحمول في جهاز Chromebook لبدء تثبيت Windows. عند البدء، اختر خيار نظام تقسيم GPT لـ UEFI وNTFS .
الآن حدد خيار إنشاء قرص بدء التشغيل باستخدام واختر صورة Windows ISO. من الآن فصاعدًا، تبدأ عملية تثبيت Windows، وهي عملية بديهية تمامًا. ما عليك سوى تحديد القسم الذي تريد تثبيته وإجراء جميع التكوينات المطلوبة.