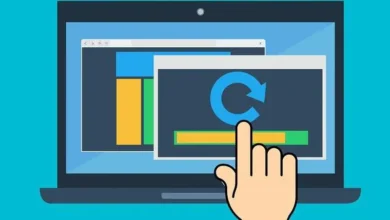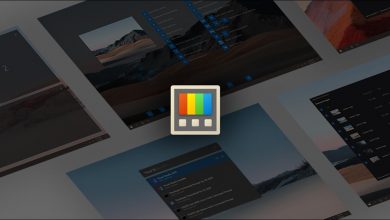كيفية إعادة التوجيه من موقع ويب إلى آخر باستخدام Windows 10؟ – إدارة عنوان URL الخاص بك
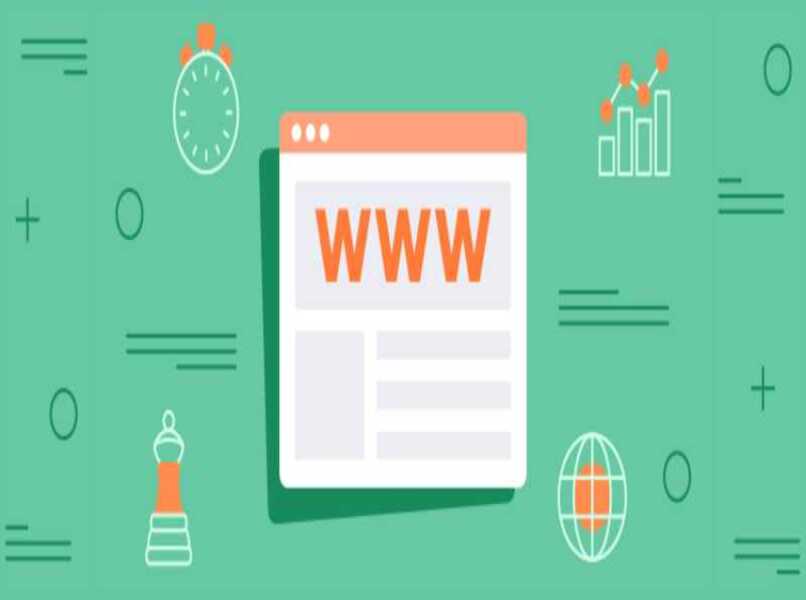
إذا سبق لك الدخول إلى موقع ويب باستخدام عنوان url وتغيير الاتجاه الذي ينقلك إلى موقع ويب آخر . فهذا يرجع إلى إعادة التوجيه التي قام مسؤولو الموقع بتخصيصها ، على جهاز الكمبيوتر الخاص بك . يمكنك أيضًا القيام بذلك بمساعدة نظام التشغيل Windows 10 الخاص بك هنا سوف أعلمك الحيل والنصائح المختلفة لإعادة توجيه الروابط أو عناوين URL الخاصة بك بشكل فعال.
ما هي خطوات إعادة توجيه URL من Windows 10؟
لإعادة توجيه عنوان URL . ليس من الضروري استخدام التطبيقات الخارجية لأن Windows يتوافق مع الأدوات الداخلية مثل Notepad ومحطات الأوامر التي تسمى cmd . حيث يمكننا إجراء تغييرات مختلفة تتوافق مع عنوان URL وإعطاء أوامر لجهاز الكمبيوتر الخاص بنا لتنفيذ كل شيء في موقعنا السهولة أو الراحة.

قبل القيام بهذه الخطوة . أول شيء يجب أن يكون لديك هو عنوان URL الذي تريد إعادة توجيهه وعنوان URL الذي تريد إدخاله . كما يجب عليك معرفة معنى عنوان IP الخاص بك حتى تتمكن من تكوينه بشكل دائم وبدون انتكاسات من حيث استخدام موجه أوامر وحدة التحكم أو محطة cmd.
باستخدام المفكرة
واجه معظم المستخدمين مشكلة عند الوصول إلى صفحة ويب باستخدام عنوان URL للصفحة المذكورة ، نظرًا لأن إدخال مجال مختلف ، على سبيل المثال . “.net” أو “.com” يمكن أن يعيد توجيهنا إلى صفحة مختلفة لا نريدها للوصول ، حتى لا يحدث هذا . فإن أول شيء يجب علينا القيام به هو بدء تشغيل المفكرة كـ “مسؤول”.
يمكننا القيام بذلك من خلال محرك بحث Windows عن طريق كتابة Notepad والنقر بزر الماوس الأيمن على التطبيق وتشغيله كمسؤول. بمجرد الدخول في المفكرة كمسؤول . نذهب إلى أعلى اليسار ونبحث عن خيار “الملفات” ولمس “فتح”.
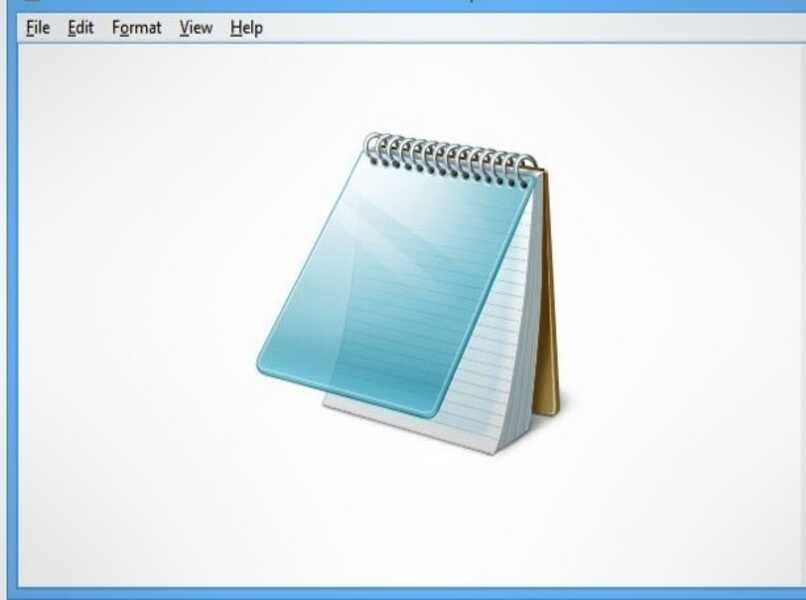
لذلك . أثناء التنقل عبر المجلدات والمجلدات الفرعية ، سننتقل إلى العنوان التالي “C: \ Windows \ System32 \ drivers \ etc” ، بالنسبة لهم ، نحدد موقع الملف المسمى “المضيف” . مع التأكد من أن خيار إظهار “جميع الملفات” والمضي قدما لفتح الملف.
للقيام بذلك . سنستخدم أداة أو محطة أوامر تسمى cmd . يجب أن نأخذ في الاعتبار عنوان URL الذي نريد تعديله ، وإعادة التوجيه على سبيل المثال من “google.es” إلى “Google.com” عندما نكتب خطأ ، إلى للقيام بذلك ، يجب علينا اختبار اتصال المجال أو عنوان IP . وهذا سيسمح لنا بتكوين الويب بشكل نهائي.
مع كمد
أول شيء يجب علينا القيام به هو فتح cmd كمسؤول ، بالنسبة لهم يمكننا كتابته في محرك بحث Windows باستخدام الكلمات cmd . نضغط بزر الماوس الأيمن فوقه ونمنحه إذن المسؤول أو يمكننا أيضًا استخدام مفتاح Windows + R مجموعات . نكتب فيها cmd وننفذها ، من الضروري استخدامها بإذن من المسؤول لتجنب المشاكل.
بمجرد الدخول . سنصف الكلمات التالية “Ping google.com” ونضغط على مفتاح Enter . وسوف يعرض الأوامر المنفذة ونبحث عن المربع الذي يحتوي على الصفحة التي نريد إعادة توجيهها باستخدام IP ، على غرار ما يلي “google.com [0.0.0.0]” وننتقل إلى نسخه . الأقواس مختلفة عن “0” وتحتوي على IP اعتمادًا على شبكتك المحلية .
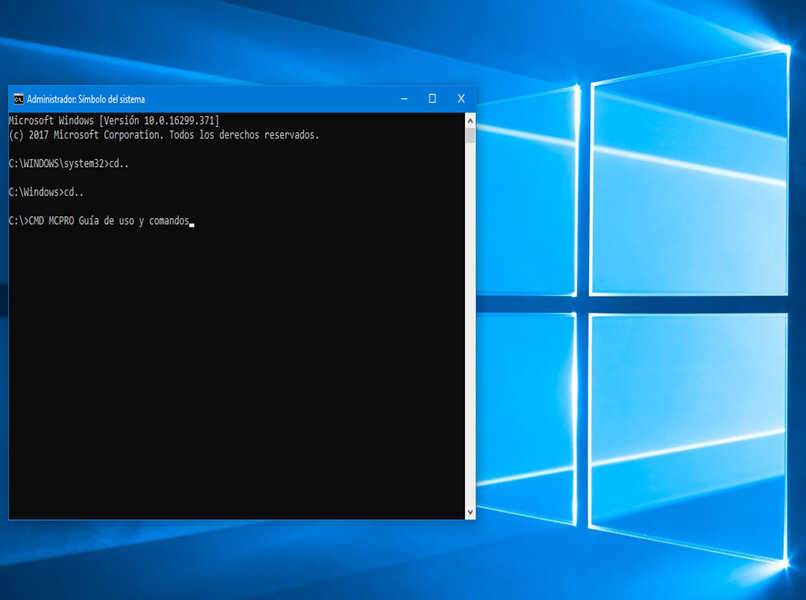
باستخدام المفكرة مرة أخرى ، ننتقل إلى لصق ما يلي في الجزء الأخير . أولاً نضيف عنوان IP متبوعًا بالصفحة التي نريد إعادة توجيهها . وفي هذه الحالة تكون google.es ، وترك شيئًا مشابهًا لما يلي ‘[ 0.0.0.0] google.es ، بمجرد الانتهاء ننتقل إلى حفظ الشروط.
نفتح cmd مرة أخرى ونكتب الأمر التالي في المحطة الطرفية ‘ipconfig / flushdns’ وهذا سيسمح لنا بمسح ذاكرة التخزين المؤقت والقدرة على استخدام التكوين الذي أضفناه له . ويمكننا إضافة google.es وسوف يعيد توجيهنا إلى google.com ، ففي هذه الحالة أخطأ في كتابة عنوان URL
كيف يتم إعادة التوجيه إلى صفحة ويب تلقائيًا؟
لإعادة توجيهه . يمكننا استخدام الخطوات السابقة عدة مرات كما نريد . وإذا كنت تريد إعادة توجيه عدة صفحات في نفس الوقت . فسيتيح لك هذا الخيار الدخول إلى الموقع الذي تريده دون أي مشكلة . وعند حفظ يمكنك إدخال المستعرض الافتراضي الخاص بك والمتابعة لكتابة الموقع الذي تريد إدخاله بشكل غير صحيح وإثبات إذا استمر في إعادة التوجيه.
كيف أوقف عمليات إعادة التوجيه؟
للقيام بذلك . يمكنك إدخال المفكرة مرة أخرى كمسؤول وفيه نضع أنفسنا في المجلد التالي C: \ Windows \ System32 \ drivers \ إلخ ، بفتح ملف المضيف . وحذف الإعدادات التي أضفناها . يجب علينا أيضًا فتح cmd كمسؤول ومسح ذاكرة التخزين المؤقت كما هو مذكور في الخطوات السابقة حتى تتم التغييرات بشكل صحيح.