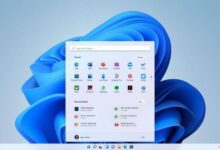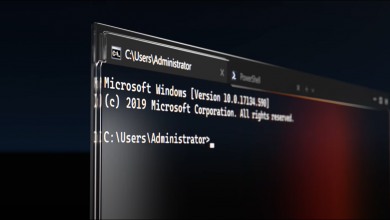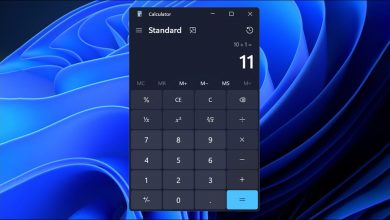كيفية استخدام Teams Chat في Windows 11
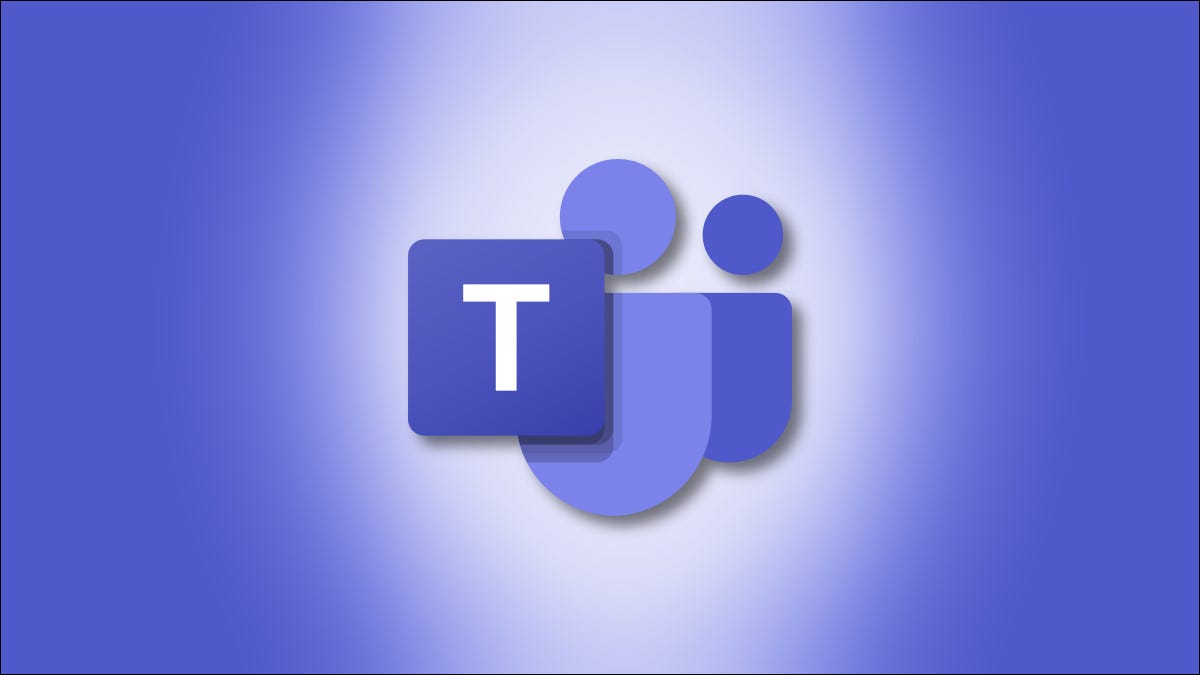
أصبح التواصل مع الأصدقاء أو العائلة أو زملاء العمل أسهل من أي وقت مضى بفضل دردشة Microsoft Teams المضمنة في Windows 11 والتي يمكن الوصول إليها من خلال زر “الدردشة” على شريط المهام. إليك كيفية إعداده وبدء الدردشة.
عملية الإعداد
لبدء الدردشة الجماعية ، انقر فوق رمز الدردشة (الذي يشبه فقاعة كلمة أرجوانية) على شريط مهام Windows 11. إذا كنت لا تراها هناك ، فتحقق من الإعدادات> التخصيص> شريط المهام> عناصر شريط المهام واضبط المفتاح بجوار “الدردشة” إلى “تشغيل”.
![]()
بعد النقر فوق زر الدردشة ، ستظهر نافذة صغيرة. لاستخدام Teams Chat في Windows 11 ، يجب أن يكون لديك أنت وكل من تريد التحدث إليه حساب Microsoft . إذا لم تكن قد سجلت الدخول إلى Teams بعد ، فسترى زر “البدء” في النافذة المنبثقة. انقر فوقه.
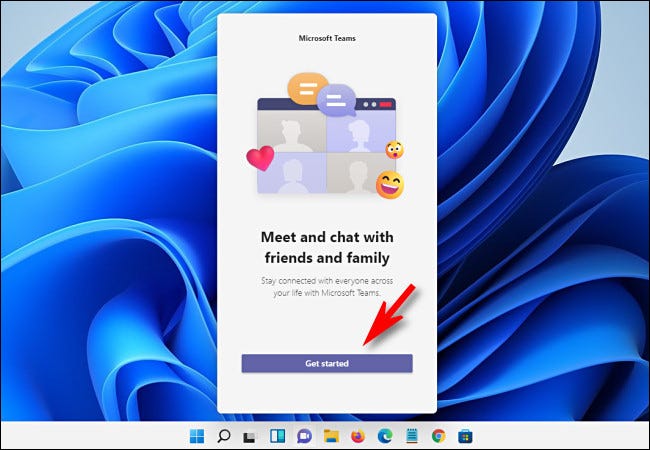
بعد النقر فوق “البدء” ، سيفتح تطبيق Microsoft Teams ويرشدك خلال عملية ربط حساب Microsoft بـ Teams أو إنشاء حساب إذا لم يكن لديك حساب بالفعل.
يرجى ملاحظة أنك ستحتاج إلى ربط هاتف محمول بحساب Teams الخاص بك لاستخدامه. إذا لم تكن مرتاحًا لاستخدام رقم هاتفك المحمول الشخصي ، فيمكنك الحصول على رقم رسالة نصية مجانية من Google Voice . نأمل أن تغير Microsoft هذا المطلب في المستقبل.
في الصفحة الأخيرة من الإعدادات ، ستتاح لك الفرصة لإدخال الاسم الذي ترغب في استخدامه في Teams Chat. عندما تكون جاهزًا ، انقر فوق “هيا بنا”.
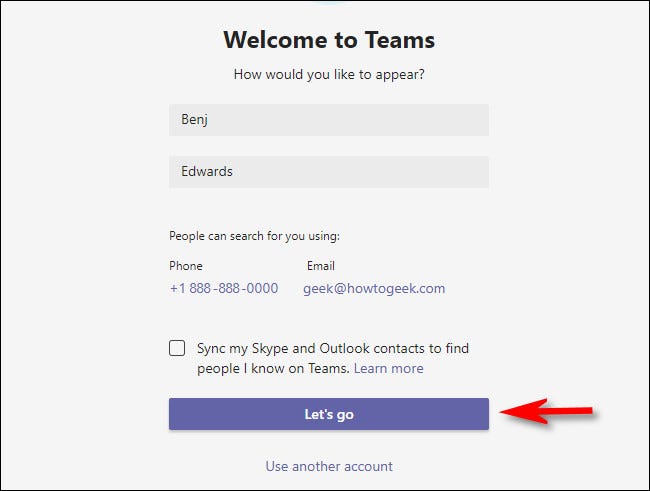
بعد ذلك ، يمكنك إغلاق نافذة Teams الرئيسية والوصول إلى Teams Chat عبر زر الدردشة على شريط المهام إذا كنت تفضل ذلك. سنغطي واجهة زر الدردشة المنبثقة السريعة هذه لاحقًا ، لأنها فريدة من نوعها لنظام Windows 11.
بدء محادثة
لبدء محادثة مع شخص ما ، افتح نافذة Teams Chat (بالنقر فوق الزر “دردشة” على شريط المهام) وانقر فوق “دردشة”.
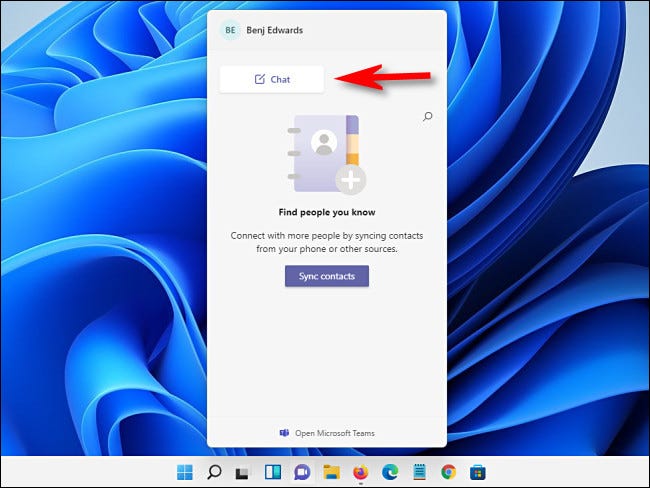
في نافذة “الدردشة الجديدة” التي تفتح ، انقر على الحقل “إلى:” بالقرب من الجزء العلوي وأدخل الاسم أو البريد الإلكتروني أو رقم الهاتف الخاص بالشخص الذي تريد الدردشة معه. ستبحث الفرق عن الشخص ، ولكن يجب أن يكون لديهم حساب Microsoft مرتبط بالفرق حتى يظهر.
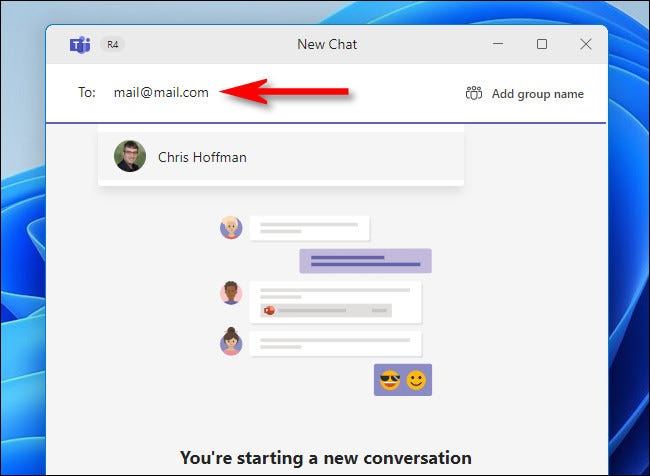
إذا عثرت Teams Chat على تطابق ، فانقر فوق اسم الشخص. إذا كنت تريد إضافة المزيد من الأشخاص إلى الدردشة ، فاكتب أسمائهم واحدًا تلو الآخر في المربع “إلى:” بجوار الاسم.
لبدء الدردشة ، انقر فوق مربع إدخال النص “اكتب رسالة جديدة” واكتب ما تريد قوله باستخدام لوحة المفاتيح. عندما تكون جاهزًا لإرسال رسالتك ، اضغط على Enter أو انقر فوق الزر “إرسال” على الطائرة الورقية الصغيرة.
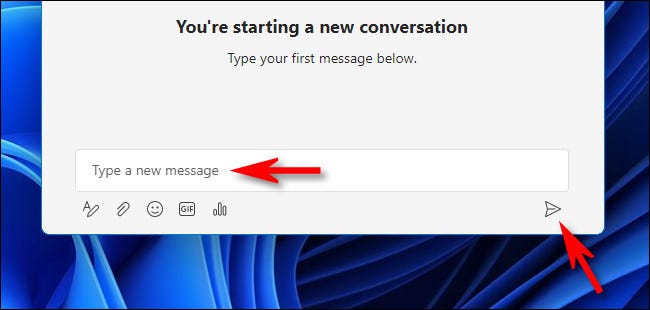
بمجرد إرسال الرسالة الأولى ، ستراها على الجانب الأيمن من نافذة الدردشة. ستظهر الرسائل من المشاركين الآخرين في الدردشة في مربعات على الجانب الأيسر من النافذة.
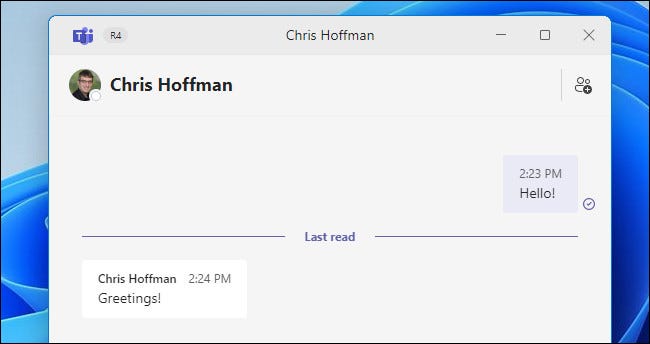
أثناء الدردشة ، يمكنك استخدام شريط الأدوات الصغير في الزاوية اليسرى السفلية من النافذة لأداء مهام خاصة. هذا ما يفعلونه من اليسار إلى اليمين:
- التنسيق (قلم رصاص برمز “A”): يسمح لك هذا بتغيير لون أو حجم أو نمط النص الذي ترسله في رسائلك.
- إرفاق ملفات (رمز مشبك الورق): يسمح لك هذا بإرفاق الملفات التي سيتم إرسالها إلى المشاركين الآخرين في الدردشة.
- رمز تعبيري (مبتسم رمز الوجه): وهو رمز تعبيري مربع التحديد يبدو لإرسال رمز تعبيري للناس في الدردشة.
- Giphy (رمز “GIF”) – يؤدي النقر فوق هذا الزر إلى فتح نافذة اختيار لملفات GIF المتحركة التي تعمل مع خدمة Giphy. من المفيد إرسال صور مضحكة أو ردود فعل ميم.
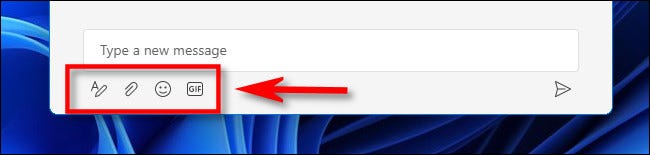
عندما تنتهي من الدردشة ، ما عليك سوى إغلاق نافذة الدردشة وسيتم حفظ المحادثة حتى تتمكن من المتابعة لاحقًا. يمكنك إجراء العديد من الدردشات المتزامنة كما تريد ، وسيظهر كل منها في القائمة عند النقر فوق رمز الدردشة على شريط المهام.
قبل الإصدار الكامل من Windows 11 ، ستضيف Microsoft إمكانات مكالمات الفيديو والصوت إلى Teams Chat. لاستخدامها ، انقر على أيقونة الفيديو (أيقونة الكاميرا) أو أيقونات الصوت (مستقبل الهاتف) بجوار اسم الشخص.
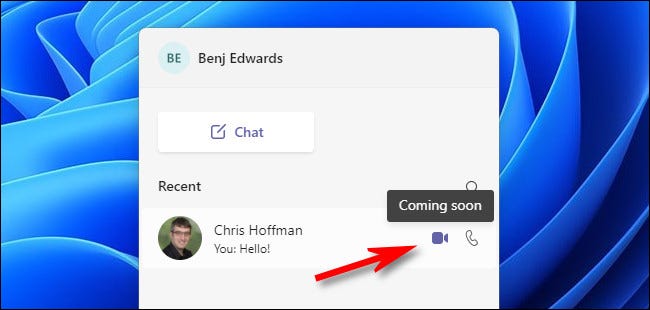
بعد ذلك ، ستكون متصلاً بالشخص عبر كاميرا ويب أو سماعة رأس ، فقط بالنقر خارج شريط مهام Windows 11. مفيد جدًا!
استمر في الدردشة في تطبيق Full Teams لمزيد من الميزات
أحد أكثر الأشياء المفيدة في زر الدردشة على شريط المهام في Windows 11 هو أنه باستخدامه ، ما عليك سوى نقرتين لفتح التطبيق الكامل لـ Microsoft Teams في أي وقت. إذا كنت ترغب في استئناف محادثاتك في نافذة أكبر ، فانقر فوق “فتح Microsoft Teams” أسفل النافذة المنبثقة لزر الدردشة.
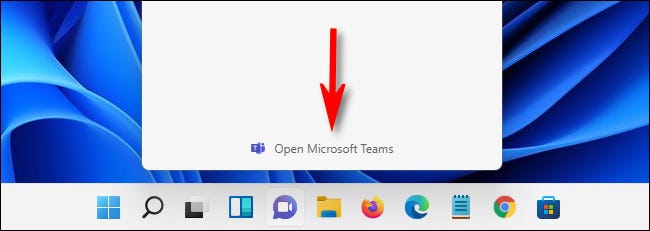
بمجرد فتح نافذة Teams ، يمكنك استخدام الميزات الممتدة مثل التقويم لجدولة التعاون ، أو يمكنك إضافة علامات تبويب الميزات مثل قائمة المهام للمساعدة في إبقاء الفريق على المسار الصحيح لدردشة جماعية. حظا سعيدا ودردشة سعيدة!