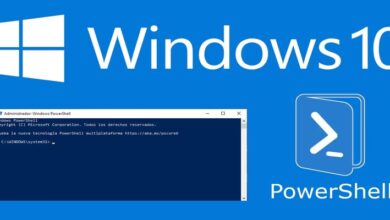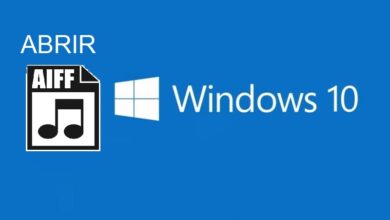كيفية الوصول إلى محرر التسجيل في Windows 11: جميع الطرق الشاملة
أفضل الطرق للوصول إلى محرر التسجيل في Windows 11 بسهولة

إليك كيفية الوصول إلى محرر التسجيل (Registry Editor) على جهاز الكمبيوتر الذي يعمل بنظام Windows 11 باستخدام عدة طرق مختلفة:
1. استخدام نافذة “تشغيل” (Run)
- اضغط على مفتاح Windows + R لفتح نافذة “تشغيل”.
- اكتب regedit في المربع.
- اضغط على Enter أو اضغط على OK.
- قد يطلب منك جهاز الكمبيوتر تأكيد صلاحيات المسؤول (User Account Control). اختر نعم للاستمرار.
2. استخدام قائمة “ابدأ” (Start Menu)
- اضغط على مفتاح Windows لفتح قائمة “ابدأ”.
- اكتب regedit في مربع البحث.
- اختر محرر التسجيل (Registry Editor) من نتائج البحث.
- إذا طلب منك النظام صلاحيات المسؤول، اختر نعم للاستمرار.
3. استخدام مدير المهام (Task Manager)
- اضغط على Ctrl + Shift + Esc لفتح مدير المهام (Task Manager).
- اضغط على ملف (File) في الزاوية العلوية.
- اختر تشغيل مهمة جديدة (Run new task).
- في النافذة المنبثقة، اكتب regedit ثم اضغط Enter أو OK.
- قد يطلب منك تأكيد صلاحيات المسؤول، اختر نعم إذا لزم الأمر.
4. استخدام موجه الأوامر (Command Prompt) أو PowerShell
- اضغط على مفتاح Windows واكتب Command Prompt أو PowerShell.
- اختر موجه الأوامر أو PowerShell (حسب الخيار المتاح).
- اضغط بزر الماوس الأيمن على النتيجة واختر تشغيل كمسؤول (Run as Administrator).
- في نافذة الأوامر، اكتب regedit واضغط Enter.
5. استخدام مستكشف الملفات (File Explorer)
- اضغط على مفتاح Windows + E لفتح مستكشف الملفات.
- في شريط العنوان أعلى نافذة مستكشف الملفات، اكتب regedit واضغط Enter.
- إذا طلب منك تأكيد صلاحيات المسؤول، اختر نعم.
يعد محرر التسجيل أحد تلك الأدوات ذات الصلة الكبيرة باستقرار النظام، حيث يسمح بإجراء تعديلات مثل حظر السلوك المشبوه، والحد من العمليات، وتعديل التطبيقات، وما إلى ذلك. بالتأكيد، إنها إحدى الأماكن التي يجب عليك زيارتها عندما تواجه مشاكل، طالما أنك تعرف ما تفعله. نظرًا لهذا، نعرض لك أدناه كيفية الوصول إلى محرر التسجيل لنظام التشغيل Windows 11 .
ما هي الإجراءات التي يمكن تنفيذها في محرر التسجيل؟
يعد محرر التسجيل أداة مسؤولة عن تخزين المعلومات ذات الصلة ببرامج وتطبيقات Windows . في الواقع، سنجد في هذا الفضاء تكوينات لجميع التطبيقات التي تقوم بتثبيتها أو التي تأتي بالفعل بشكل افتراضي داخل Windows.
كما أشرنا من قبل، فهي مساحة تسمح بإجراء تغييرات كبيرة، في الواقع، من خلال هذا الخيار، من الممكن وضع قائمة Windows الكلاسيكية، وتعديل سلوك التطبيقات، والحد من الوظائف والعديد من الخيارات الأخرى ذات الصلة. ولكن، يجب استخدام الأداة فقط في حالات استثنائية وعندما تكون لديك معرفة متقدمة بالموضوع.
ما هي مفاتيح التسجيل التي يمكن استخدامها في محرر Windows؟
يعد محرر التسجيل أداة متقدمة لنظام التشغيل Windows، لذا لا يوصى بإجراء تغييرات دون المعرفة المناسبة. بالنظر إلى ذلك، فمن العدل الإشارة إلى أن جميع المفاتيح المخزنة في محرر التسجيل ذات صلة، لذا لا ينبغي عليك تغييرها إلا إذا واجهت مشاكل وكما أشرنا من قبل، فأنت تعرف ما تفعله .

في الواقع، يمكن إجراء عملية تغيير معلمات محرر التسجيل بعدة طرق. أحدها هو إضافة أو تعديل قيم التسجيل باستخدام ملف .reg أو الدخول مباشرة إلى محرر التسجيل وتغيير المفاتيح الموجودة فيه.
كيفية استخدام خيار “تشغيل” لفتح محرر التسجيل في نظام التشغيل Windows 11؟
تعد أداة ‘Run’ واحدة من أكثر الأدوات فائدة في Windows، فبفضلها يمكننا فتح أي نوع من البرامج ببساطة عن طريق كتابة اسم الملف القابل للتنفيذ. وبالمثل، من الممكن فتح أدوات النظام باستخدام برنامج “Run” .
عملية فتح محرر تسجيل Windows 11 باستخدام أداة “التشغيل” بسيطة للغاية. أولاً، اضغط على Windows+R في نفس الوقت ، ثم اكتب “regedit” في قسم النص بالبرنامج. وأخيرا، انقر فوق “موافق” وسيتم فتح محرر تسجيل النظام.
كيف يمكنك استخدام نافذة الأوامر لاستخدام محرر التسجيل؟
أداة أخرى رائعة ومفيدة لفتح برامج أنظمة التشغيل المختلفة هي وحدة التحكم بالأوامر، والمعروفة أيضًا باسم CMD . يمكن أن تكون وحدة التحكم بالأوامر مفيدة لتشغيل تطبيقات النظام وحتى التطبيقات التي قمنا بتثبيتها.
لاستخدام وحدة التحكم بالأوامر، ما عليك سوى البحث عن “cmd” في قائمة ابدأ في نظام التشغيل Windows، وبمجرد ظهور النتيجة، افتح وحدة التحكم. داخل وحدة التحكم بالأوامر، اكتب “regedit” واضغط على مفتاح Enter ، وسيتم فتح محرر تسجيل Windows 11 على الفور.

ما الذي يجب فعله للوصول إلى محرر التسجيل باستخدام Windows 11 PowerShell؟
تعد أداة PowerShell تطورًا لوحدة التحكم القديمة، حيث تقوم بتنفيذ بعض الوظائف غير المتوفرة في وحدة التحكم القديمة . يمكنك تشغيل هذه الأداة بسهولة شديدة لإجراء تغييرات على النظام والوصول إلى الأقسام المتقدمة.
يمكنك فتح PowerShell في Windows من خلال البحث عنه مباشرة في قائمة ابدأ في Windows. بعد العثور عليه وتنفيذه، سيتم عرض وحدة التحكم بالأوامر على الشاشة. يجب عليك كتابة “regedit” والضغط على مفتاح Enter ، وبعد ذلك سيتم تنفيذ الأداة وسيتم عرض محرر تسجيل Windows 11 على الشاشة.
كيف يمكنك استخدام محرك البحث للوصول إلى محرر التسجيل الخاص بك؟
قليلون يعرفون ذلك، لكن في الإصدارات الحديثة من نظام التشغيل Windows مثل Windows 11، أصبح من الممكن تشغيل البرامج مباشرة ، وذلك ببساطة عن طريق البحث عنها في قائمة البداية. العملية بسيطة للغاية، ما عليك سوى البحث عن اسم البرنامج الذي تريد تشغيله ثم النقر عليه نقرًا مزدوجًا.
في حالة محرر التسجيل، يُسمى الملف القابل للتنفيذ “regedit”، وبالتالي، هذا هو المصطلح الذي يجب أن تبحث عنه في قائمة “ابدأ”. بمجرد عرض النتيجة، ما عليك سوى النقر على الأداة وسيتم تشغيل محرر التسجيل تلقائيًا .