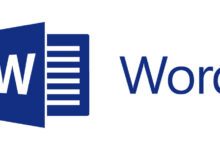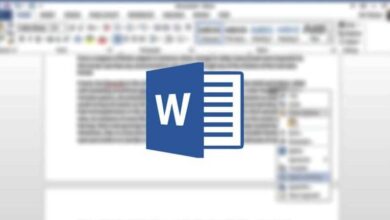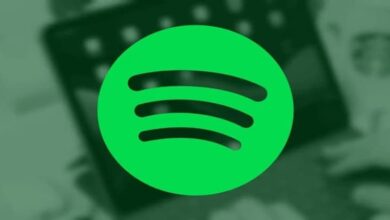كيفية تغيير لون العين في Photoshop CS6 بسهولة
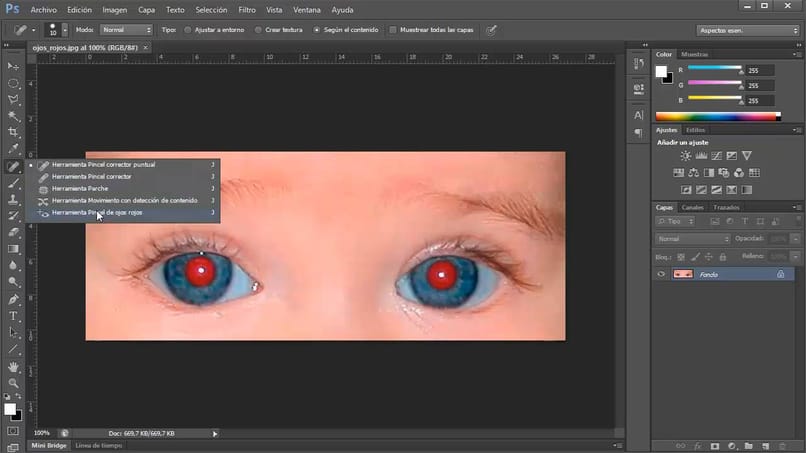
إذا كنت من الأشخاص الذين يحبون تحرير الصور ويريدون تغيير لون العين باستخدام Photoshop، فإن القيام بذلك أمر بسيط للغاية. هناك طرق مختلفة للقيام بذلك ولكن هنا سنترك لك ما نعتبره الأسهل.
تجدر الإشارة إلى أنه إذا كنت ستستخدم هذه التقنية، فسوف تنجح، أو سيكون الأمر منطقيًا فقط عندما تكون العيون هي الأبطال في الصور، أي أنه إذا ظهر العديد من الأشخاص في الصورة، فلن يكون التغيير ملحوظًا أو قد لا يكون من المناسب لك القيام بذلك.
الخطوات التي يجب اتباعها هي:
- لقد قمت بتنزيل أحدث إصدار من Photoshop، في هذه الحالة CS6 .
- حاول التأكد من أن الصورة المراد تحريرها ذات نوعية جيدة.
- نحن نلتقط الصورة لتعديلها باستخدام تطبيق Photoshop.
- إذا كانت الصورة للوجه كاملاً، فيجب عليك تكبيرها لتتمكن من العمل بشكل أسهل. يمكنك تحديد أداة التكبير/التصغير في شريط الأدوات أو ببساطة عن طريق الضغط على الحرف Z وهو الاختصار.
- يجب عليك النقر على أداة اللاسو وتحديد العيون، حتى لا تؤثر على أجزاء أخرى من الصورة.
- إذا قمت بالضغط على مفتاح Shift يمكنك تحديد كلتا العينين في نفس الوقت.
- بمجرد تحديد العيون يمكننا تغيير لونها.
- يجب علينا استخدام طبقة ضبط الصبغة أو التشبع، وضبطها حتى نحصل على اللون الذي تريده.
- وأخيرا سوف نستخدم أداة الفرشاة الموجودة في شريط الأدوات أو ببساطة عن طريق الضغط على الحرف b. ثم قم بالطلاء فوق قناع الطبقة لتعزيز التفاصيل.
عند حفظ الصور أو الصور التي تم تحريرها، قد تكون مهتمًا بمعرفة كيفية حفظ ملف PDF في Photoshop والاحتفاظ بجميع الطبقات.

ما هي وظيفة أداة lasso في Photoshop CS6؟
Lasso في Photoshop CS6 هي أداة وظيفتها التحديد، حيث تسمح لك بإجراء التحديدات حسب رغبتك. إنها أداة مفيدة للغاية ويمكن استخدامها بسهولة من قبل المستخدمين الذين ليس لديهم الخبرة أو أولئك الذين ليس لديهم الخبرة على الإطلاق.
يمكن وضع هذه الأداة بين الأدوات الرئيسية في Photoshop، ولها خياران آخران هما الحبل المضلع أو الحبل المغناطيسي. وتقع جميعها داخل نفس لوحة الأزرار.
- تتيح لنا أداة lasso (الأداة الأساسية) إجراء تحديد فقط عن طريق إجراء أي حركة باستخدام الماوس. لتفعيله يجب عليك تحديد موقعه في لوحة الأدوات، وإذا لم يظهر يمكنك استخدام الاختصار الذي ما عليك سوى الضغط على الحرف L.
- أما بالنسبة لللاسو المضلع، فهو يشبه إلى حد كبير اللاسو (الأساسي). ولكن مع هذا يمكنك إجراء تحديد متعدد الأضلاع عن طريق تحديد القمم. يعد هذا مثاليًا لتحديد أجزاء الصورة التي تحتوي على خطوط مستقيمة.
- وأخيرًا لدينا حلقة مغناطيسية ، يمكن القول أنها أكثر اكتمالًا قليلاً من الحلقات السابقة، حيث أنه عند تحديد كائن أو منطقة في صورة ما، فإنه يتم ضبطه على الحواف تلقائيًا وبالتالي يكون التحديد أكثر قيمة.
عند تغيير لون العين ننصحك باستخدام أداة اللاسو (الأساسية).
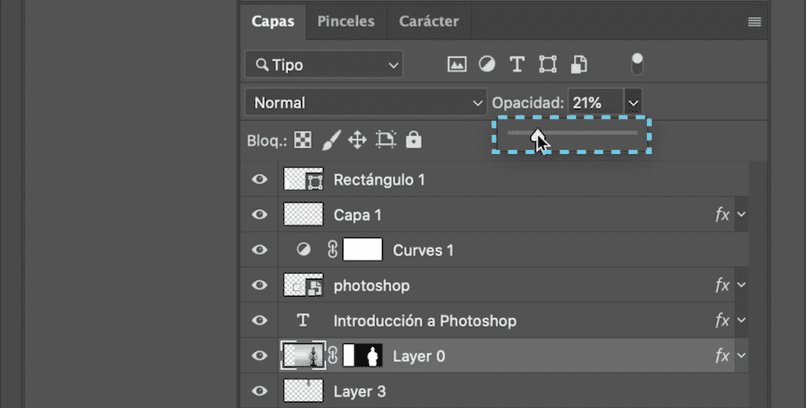
كيفية إضافة طبقة ضبط النغمة في Photoshop CS6؟
لإضافة طبقة ضبط إلى صورة في الفوتوشوب يجب علينا تحديدها، وبمجرد تحديدها نذهب إلى قسم أدوات الصورة، وهناك سنجد بعض الخيارات مثل السطوع والتباين، نضغط على ضبط درجة لون الصورة ، يمكننا تطبيقها إلى طبقة التعديل أو الطبقات التي نحتاجها.
كيف أحدد خيار التلوين في Photoshop CS6؟
لتحديد خيار التلوين، يجب أن نذهب إلى أدوات Photoshop، وسنرى الاقتصاص والحجم، وقمت بتحديد السطوع وسنختار اللون، وهناك يمكننا التلوين في Photoshop.
هذه هي كيفية استخدام أداة Photoshop CS6 Brush
تعتبر أداة الفرشاة من أشهر الأدوات المعروفة عند استخدام برنامج Photoshop، وأيقونتها عبارة عن فرشاة. ولاستخدامها يجب عليك تحديد موقعها في شريط أدوات Photoshop تحديدًا أسفل فرشاة التصحيح.
إذا كنت تريد البحث عنه بسرعة أكبر، استخدم الاختصار وهو الضغط على الحرف B. عندما تقوم بتحديده سترى أنه في الأعلى، أسفل القائمة، ستظهر قائمة صغيرة حيث الخيارات التي توفرها الفرشاة ستكون الأداة.
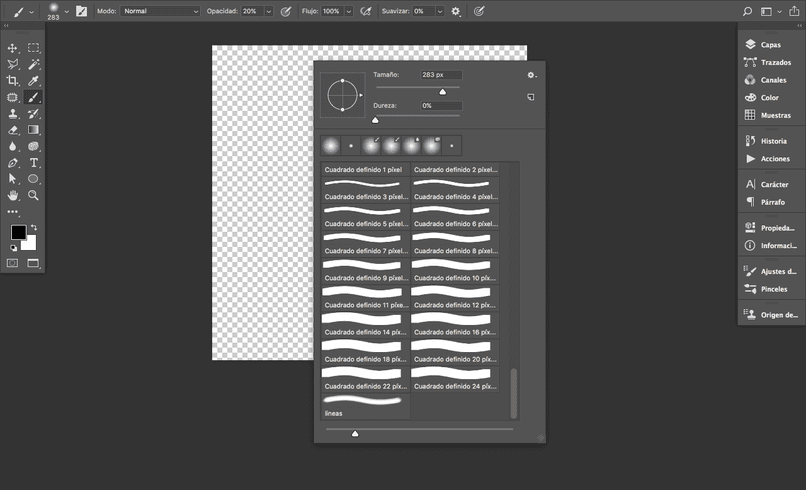
ومن بين هذه الخيارات نجد:
- محدد الفرشاة، إذا نقرنا عليه يمكننا رؤية خيارات أخرى مثل اختيار حجم الفرشاة مما سيجعل الطلاء أكثر سمكًا أو أنحف. وكذلك الصلابة التي تجعل الحواف تبدو أكثر وضوحًا أو أكثر وضوحًا. وأخيرًا الخيار الذي يمكنك من خلاله رؤية قائمة بجميع الفرش التي يمكنك استخدامها.
- وضع الرسم، تسمح لنا هذه الوظيفة بجعل خطوط الفرشاة أكثر عتامة أو شفافية.
- قم بتغيير لوحة الفرش، وهي أيقونة موجودة على الجانب الأيسر من وضع الطلاء. إذا قمت بفتح هذا الخيار، فسترى نافذة مقسمة إلى علامتي التبويب Brush وPreset.
ستجد في الإعداد المسبق الأنواع المختلفة من الفرش التي يقدمها Photoshop، ومن الشريط الموجود في الأعلى يمكنك تغيير حجم الفرشاة.
في الفرش مرة أخرى، يمكنك العثور على أنواع مختلفة من الفرش وبصرف النظر عن الحجم، يمكنك الإشارة إلى زاوية الرسم والصلابة من بين أشياء أخرى. وعلى الجانب الأيسر يمكنك رؤية المزيد من التعديلات للفرشاة، والتي يمكنك إضافتها وفي الأسفل يمكنك رؤية كيف تبدو.
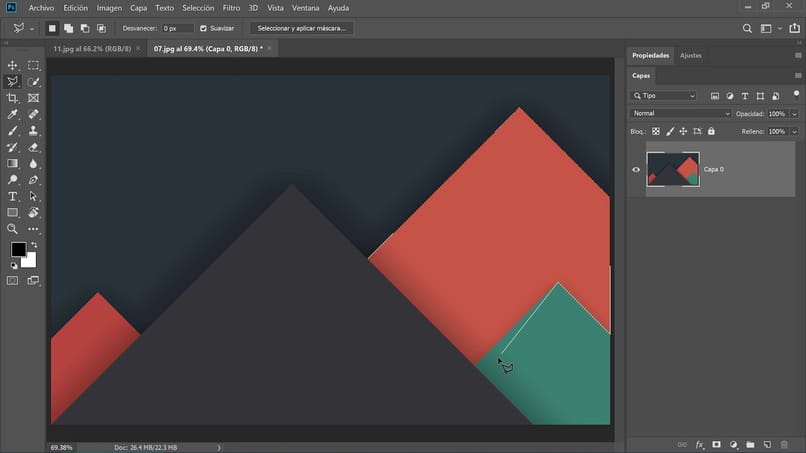
هذه هي كيفية تغيير عتامة الطبقة في Photoshop CS6
سيؤدي ضبط عتامة الطبقة في Photoshop إلى جعل الصورة تبدو أكثر روعة ، ويمكنك القيام بهذا التأثير من خلال خيار العتامة في لوحة الطبقات.
لتغيير عتامة الطبقة في Photoshop يمكننا القيام بذلك بطريقتين:
- في لوحة الطبقات، حدد الطبقة التي تريد تغييرها، ثم انتقل إلى شريط التمرير بالنقر على السهم الذي يشير إلى اليمين. أدخل رقمًا في مربع النص أو قم فقط بتحريك شريط العتامة إلى اليسار إذا كنت تريد جعله أكثر شفافية وإلى اليمين إذا كنت تريد جعله أكثر تعتيمًا.
- الطريقة الأخرى لتغيير العتامة هي عن طريق النقر المزدوج على الصورة المصغرة للطبقة، وتحديد Layer، ثم Layer Style، وأخيرًا Blending Options ، أو ببساطة انقر فوق Blending options، الموجود في قائمة لوحة الطبقات.
باستخدام أي من هاتين الطريقتين، سيتم فتح مربع النص، حيث يمكنك إدخال رقم أو قيمة أو ببساطة سحب عنصر التحكم لضبط العتامة.
في كثير من الأحيان عندما تقوم بتثبيت Photoshop فإنه يأتي بلغة ليست لغة بلدك، إذا كنت تريد تغييرها يمكنك الانتقال إلى كيفية تغيير لغة Photoshop، حيث أن تغييرها سيجعل من السهل استخدام كل هذه الأدوات المذكورة .