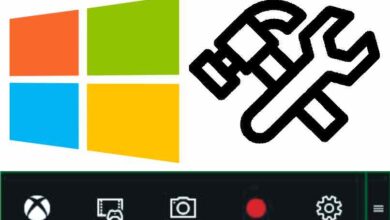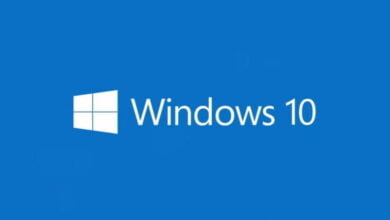كيفية تمكين أو تعطيل ميزة DEP في نظام التشغيل Windows 11 لتشغيل البرامج أو حظرها؟
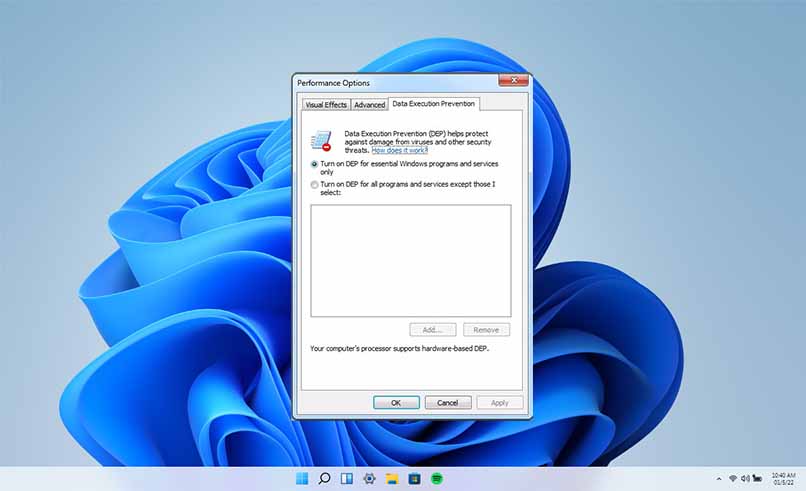
منع تنفيذ البيانات هو خاصية أمنية تمنع تلف أجهزة الكمبيوتر ، والتي يمكن أن تسببها الفيروسات التي يجب عليك القضاء عليها وأي عامل آخر يجعل جهاز الكمبيوتر الخاص بك عرضة للخطر ، مما يؤدي إلى تلف الملفات والبرامج.
في هذه المواقف ، تساهم DEP في توفير الحماية لأجهزة الكمبيوتر ، ومراقبة البرامج المختلفة للتأكد من أنها تستخدم ذاكرة النظام بشكل صحيح. سنخبرك في هذه المقالة بكيفية تمكين ميزة DEP أو تعطيلها في نظام التشغيل Windows 11 ، إما لتشغيل برنامج أو حظره.
لماذا يقوم Windows 11 بحظر برنامج باستخدام DEP قبل تنفيذه؟
من المهم أن تضع في اعتبارك أن DEP تعمل في الخلفية ، أي أن المستخدم لا يحتاج إلى أن يكون على دراية بهذه الخاصية ، حيث إنها سارية لتوفير الحماية لثنائيات نظام Windows ، وكذلك جميع تلك البرامج التي لديك خيار المشاركة في هذا البديل الأمني.
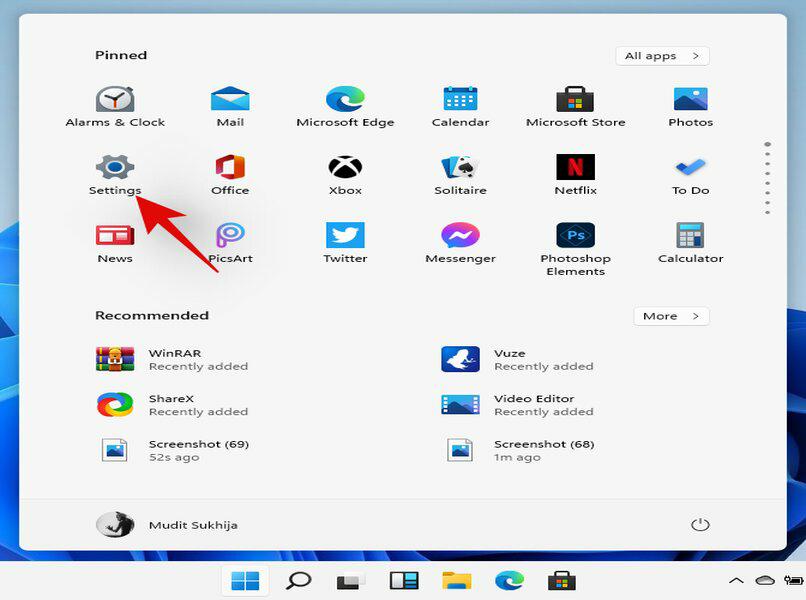
على الرغم من ذلك ، يمكن إغلاق البرنامج أو حظره دون تقديم أي نوع من الإخطار للمستخدم. وذلك لأن البرنامج المذكور قد ينتهك DEP. لكونه برامج تابعة لجهات خارجية لم تتم كتابتها بشكل جيد لنظام Windows. أي عندما تكون خاصية الأمان عن طريق إغلاق البرنامج قبل أن تتمكن من تشغيله.
ماذا يحدث عند تعطيل منع تنفيذ البيانات في Windows 11؟
قد تكون هناك مواقف خاصة جدًا تحتاج فيها إلى إلغاء تنشيطه على جهاز الكمبيوتر الذي يعمل بنظام Windows 11. على الرغم من أنك يجب أن تعلم أنه لا يوصى بذلك. نظرًا لأن معدات الكمبيوتر الخاصة بك تُركت في العراء من حيث الأمان. فهي أكثر عرضة للتلف بسبب الفيروسات والبرامج الضارة.
لذلك ، سيؤدي إلغاء تنشيطه إلى زيادة فرص دخول أحد البرامج إلى جهاز الكمبيوتر الخاص بك والذي قد يكون قادرًا على إتلاف البرامج الأخرى الموجودة بالفعل. نظرًا لأن جهاز الكمبيوتر الخاص بك. بدون وظيفة DEP ، كان أكثر عرضة لهذه الهجمات المحتملة.
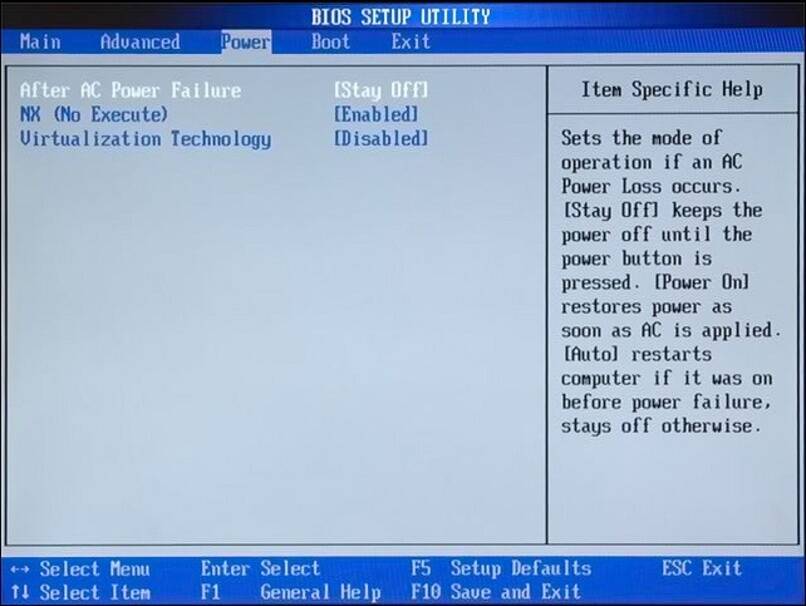
في هذا المعنى، إذا كنت ترغب في تنشيط DEP لأن لديك البرنامج الذي لديك ثقة كاملة. فمن الأفضل أن أكد أولا إذا ناشر البرنامج في واقع الأمر نسخة لديه التوافق من البرنامج المذكور أو إذا كان هناك تحديثا. كل هذا جيد أن تتحقق منه قبل إجراء تغييرات في تكوين هذا على جهاز الكمبيوتر الذي يعمل بنظام Windows 11.
كيف يتم تنشيط DEP في Windows 11 باستثناء برنامج معين؟
أول شيء يجب علينا القيام به هو إدخال “انظر التكوين المتقدم للنظام” من الشاشة الرئيسية للكمبيوتر. وننقر على الجزء المسمى الأداء. حيث سيتم عرض نافذة تسمح لنا بالانتقال إلى “منع تنفيذ البيانات”. حيث نؤكد أن القيمة الافتراضية تُعطى لجميع برامج وخدمات Windows التي تعتبر أساسية.
بمجرد تمكين هذا الخيار ، ننتقل إلى النقر فوق “تنشيط DEP لجميع البرامج والخدمات باستثناء تلك التي تحددها”. حيث ستتاح لنا الفرصة لتنفيذ الزر “إضافة” والبدء في تحديد البرامج التي أريد حماية الرمز الخاص بك إليها .
بمجرد اكتمال العملية ، أختار تطبيق التغييرات التي أشرت إليها. والتحقق من وجود برامج تركت خارج هذا ، على وجه التحديد تلك التي حددتها كاستثناء للوقاية ، في نهاية هذه الخطوة يوصى بإعادة تشغيل Windows 11 لإكمال العملية.
ماذا تفعل عند تعطل DEP لأحد البرامج عند تنفيذه؟
قد تكون حقيقة أن DEP يحظر أحد البرامج عند تنفيذه هو فيروس أو برنامج تالف أو ببساطة لأنه ليس برنامجًا ينتمي في الأصل إلى حزم Windows ، لذلك يتم تنشيط وظيفته الرئيسية ويستمر في حظره. تجنب الشرور الأكبر في جهاز الكمبيوتر الخاص بك وفي البرامج والملفات الأخرى التي يحتوي عليها.
عندما يحدث هذا وما زلت ترغب في تشغيل البرنامج الذي تعطل. يجب عليك إلغاء تنشيط DEP على جهاز الكمبيوتر الخاص بك ، وتأكد من أن البرنامج الذي تريد تشغيله لا يحتوي على أي كود يتسبب في تلف جهاز الكمبيوتر الخاص بك ، يمكنك التحقق من ذلك عن طريق تمريره من خلال مضاد فيروسات ، وأخيرًا قم بتنشيطه من خلال الإشارة كاستثناء إلى البرنامج الذي يقوم بحظرك. بحيث لا يحدث الحظر بواسطة وظيفة الأمان مرة أخرى.
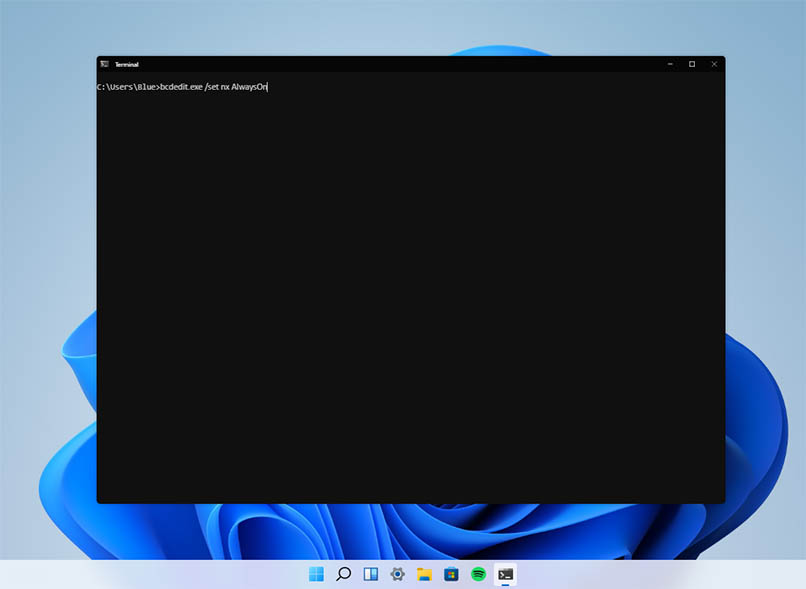
ما هي طريقة تمكين أو تعطيل DEP في Windows 11 من CMD؟
يمكن أن تكون إحدى طرق تنشيط DEP أو إلغاء تنشيطه في Windows 11 من CMD ، للقيام بذلك ، يجب عليك فتح الأمر كمسؤول باستخدام cmd . إذا كنت تريد تنشيطه ، فتابع التنفيذ: bcdedit.exe / set nx AlwaysOn. إذا كنت تريد تعطيله ، فقم بتشغيل الأمر: bcdedit.exe / set nx AlwaysOff. بهذه الطريقة السريعة والبسيطة . يمكنك تنشيطه أو إلغاء تنشيطه في Windows 11 . مع مراعاة الإجراء الذي تريد تنفيذه في وقت معين أو تنفيذ مهمة معينة من جهاز الكمبيوتر الخاص بك.
كيف يتم تنشيط تكوين DEP من BIOS إذا لم يظهر؟
من الضروري DEP . إذا تم تطبيقه بواسطة الأجهزة . فيجب ترخيصه في BIOS. ومع ذلك ، فإن بعض أجهزة الكمبيوتر لديها القدرة على تعطيل هذه الحالة التي تدعمها معالجات DEP التي يتم تطبيقها بواسطة الأجهزة في BIOS .
الآن ، من المهم أن تضع في اعتبارك أنه يوصى دائمًا بعدم إلغاء تنشيط هذا التوافق ، للحفاظ على وظيفة الأمان نشطة على أجهزة الكمبيوتر الخاصة بك. في حالة عدم ظهورها ، يجب عليك إدخال الإعدادات على شاشة جهاز الكمبيوتر الخاص بك والبحث عن الخيار ” منع تنفيذ البيانات “. من أجل تمكين التوافق ومواصلة التشغيل العادي لجهاز الكمبيوتر الخاص بك.