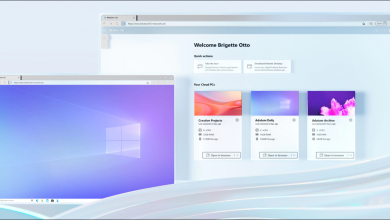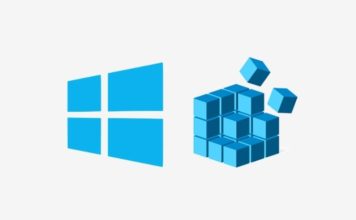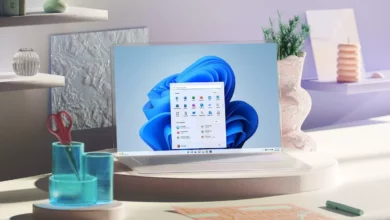كيفية تنزيل وتثبيت وتمكين Classic Paint في Windows 10 Creators Update

يقوم Windows بإصدار كل تحديث لتحديث جميع تطبيقاته ودمجها بشكل أفضل. بمرور الوقت، تم استبدال Internet Explorer بـ Edge تمامًا كما تم تغيير البرامج الأخرى. في هذه الحالة، نشير إلى برنامج الرسم الكلاسيكي Paint.
في هذه المقالة سنساعد عشاق Classic Paint من خلال شرح كيفية تنزيل Classic Paint وتثبيته وتمكينه في Windows 10 Creators Update. بهذه الطريقة، وحتى لو كان ذلك يتعارض مع التقدم، سنكون قادرين على الاستمتاع بهذا البرنامج الذي استخدمناه جميعًا مرة واحدة على الأقل.
كيفية تمكين الرسام الكلاسيكي في Windows 10 Creators Update؟
هناك طريقتان لتتمكن من استخدام برنامج الرسام الكلاسيكي مرة أخرى، استنادًا إلى حقيقة وجود هذا البرنامج في نظام التشغيل . في البداية، وكما تعلم بالفعل، تم استبدال أداة التحرير والرسم هذه تدريجيًا بـ Paint 3D. يقدم هذا البرنامج نفس ميزات البرنامج الكلاسيكي، إلا أنه يفشل في إسعاد جميع المستخدمين.
ولهذا السبب يبحث المستخدمون عن طريقة لاستخدام برنامج Paint الكلاسيكي لتنفيذ مهام بسيطة لا تتطلب العديد من الميزات. وبالمثل، فإن بعض المستخدمين سيفضلون التطبيق القديم لأنه يوفر سرعة أكبر مقارنة بالإصدار الحالي.
وبالمثل، من المهم معرفة إصدار Windows الذي يجب عليك معرفته إذا كان لا يزال لديك الإصدار الكلاسيكي من برنامج Paint . فيما يلي طريقتان لتمكين Classic Paint في Windows 10 Creators Update:
إلغاء تثبيت الرسام 3D
طالما أن التحديث لا يحذف بيانات Paint الكلاسيكية، فسيكون من الممكن استخدامها طالما تم إلغاء تثبيت Paint 3D، لأنه يظل افتراضيًا .

- سنفتح “الإعدادات” حيث سنبحث عن النظام > التطبيقات والميزات .
- سنبحث عن Paint 3D حيث سننقر لعرض زر “إلغاء التثبيت” الذي سننقر عليه. نؤكد عملية إلغاء التثبيت وننتظر تنفيذها.
- بعد إلغاء تثبيت Paint 3D، سنتابع كتابة Paint في محرك بحث البرنامج وسيظهر Paint الكلاسيكي.
لا تقلق إذا لم يظهر أي شيء بعد اتباع هذه الخطوات عند البحث عن برنامج الرسام . وذلك لأن برنامج الرسام غير موجود في نظام التشغيل. يمكننا ببساطة تنزيل برنامج Paint 3D مرة أخرى إذا احتجنا إليه.
التمكين من خلال التسجيل
- في محرك بحث البرنامج سنكتب ” Regedit ” بدون علامتي الاقتباس. سيؤدي هذا إلى فتح محرر التسجيل.
- بمجرد الوصول إلى هناك، سيتعين علينا التنقل حتى نحصل على المفتاح التالي: HKEY_LOCAL_MACHINE\SOFTWARE\Microsoft\Windows\CurrentVersion\Applets\Paint\Settings . إذا لم نتمكن من العثور عليه، فيمكننا إنشاؤه عن طريق النقر بزر الماوس الأيمن على Paint Key، ثم على New>Key للإنهاء عن طريق تسميته Configuration.
- نختار “إعدادات المفاتيح”، ثم ننقر بزر الماوس الأيمن على DWORD (32 بت) ونسميه ” DisableModernPaintBootstrap ” بدون علامتي الاقتباس.
- سننقر نقرًا مزدوجًا على المفتاح الذي تم إنشاؤه حديثًا “DisableModernPaintBootstrap” ونغير قيمته إلى 1 . بهذه الطريقة، عندما تبحث عن Paint في محرك بحث البرنامج، سيظهر الملف الكلاسيكي وليس ثلاثي الأبعاد.
لكي يسري التغيير، سيتعين علينا إعادة تشغيل جهاز الكمبيوتر بحيث يتم حفظ التكوين الحالي. وبهذه الطريقة، في المرة التالية التي نبحث فيها عن Paint في قائمة “ابدأ”، سيظهر الإصدار الكلاسيكي.

إحدى الطرق لتحقيق أقصى استفادة من برنامج Paint هي معرفة المفاتيح الخاصة واستخداماتها، وذلك من أجل استخدامها مع هذا البرنامج.
لماذا تختار Classic Paint بدلاً من Paint 3D؟
والحقيقة هي أنه على الرغم من أن الناس يحبون برنامج Paint الكلاسيكي أكثر، إلا أن برنامج Paint 3D يقدم نفس الوظائف وأكثر من الإصدار السابق. لكن لماذا فضلوا النسخة الكلاسيكية؟
قد يكون ذلك بسبب الحنين إلى الماضي أو لأن أجهزة الكمبيوتر الخاصة بهم تعمل بشكل أفضل مع بساطة الإصدار القديم. السبب غير واضح تمامًا، لذلك دعونا نترك الأمر مع حقيقة أن Classic Paint يجعلنا نعيش طفولتنا من جديد ونعرف بالفعل كيفية التعامل معها.
يعد استخدام المؤشر في برنامج الرسام أمرًا حيويًا، لذا إذا لم تتمكن من الحصول عليه، فهناك طرق لجعله يظهر حتى تتمكن من العمل معه. وبهذه الطريقة، يمكننا استخدام جميع الأدوات المختلفة التي يقدمها لنا برنامج الرسم الكلاسيكي هذا .
من الممكن أيضًا معرفة المزيد حول كيفية استخدام برنامج Paint في نظام التشغيل Windows من خلال زيارة موقع Microsoft الرسمي على الويب.