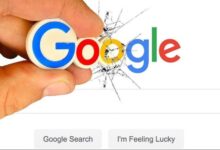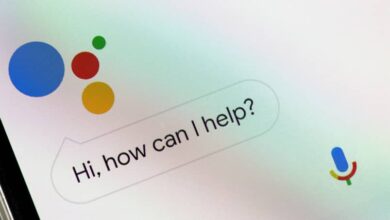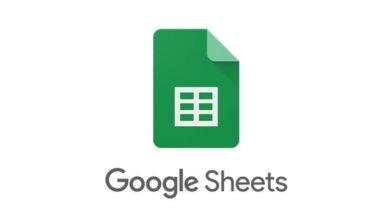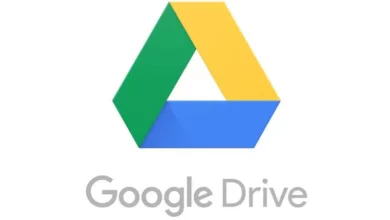كيفية توصيل جهاز توجيه Google Nest بشبكة Wi-Fi بالطريقة الصحيحة
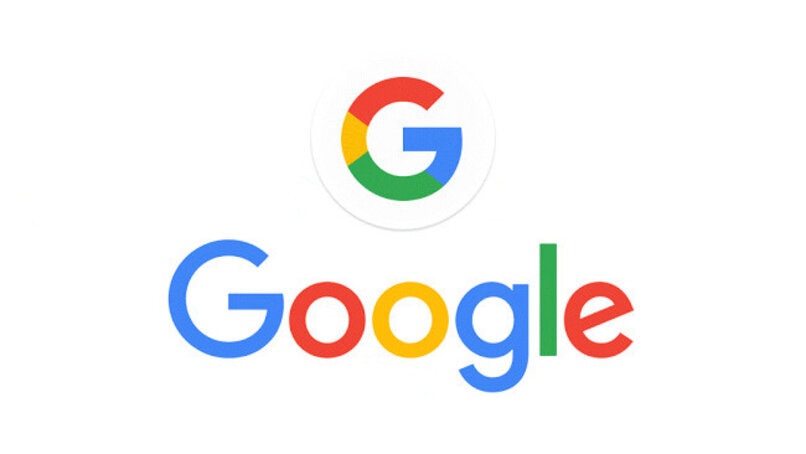
Google Nest هو نظام Wi-Fi الجديد الذي أنشأته شركة Google الشهيرة، والذي تم إنشاؤه ليحل محل جهاز توجيه Wi-Fi السابق والذي يتكون من جهاز توجيه ونقاط وصول. ومع ذلك، نظرًا لأنه نظام جديد وغير معروف كثيرًا للعديد من المستخدمين، فقد يصبح من الصعب بعض الشيء فهم كيفية استخدامه، لذلك، سنوضح لك كيفية توصيل جهاز توجيه Google Nest بشبكة Wi-Fi .
يحتوي نظام Wi-Fi الشبكي الجديد هذا على نقاط وصول تساعد على توسيع التغطية داخل المنزل، والتي تعمل كمكبرات صوت لنظام Google Assistant.
ما هو المطلوب لتكون قادرة على تكوين بشكل صحيح؟
كيفية تكوين Google Nest Wi-Fi بشكل صحيح، ستحتاج إلى سلسلة من المتطلبات بحيث يكون كل شيء في متناول يدك عند بدء الإجراء.
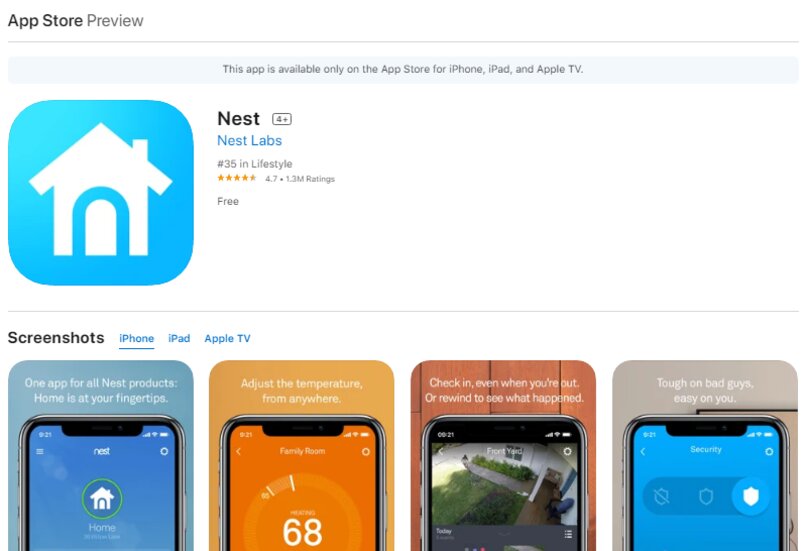
- في المقام الأول، تحتاج إلى جهاز توجيه Google Nest Wi-Fi ، بالإضافة إلى أي أجهزة اختيارية أخرى تريد إضافتها لتوسيع نطاق شبكتك. يمكن أن تكون بعض هذه الأجهزة: أجهزة توجيه أو نقاط وصول أخرى من Google Nest Wifi، إما Google Nest Wi-Fi أو Google Wi-Fi.
- وبالمثل، من المتطلبات المهمة للتمكن من متابعة التثبيت أن يكون لديك مودم خاص بك. لأن نظام الواي فاي الخاص بجوجل لا يوفرها.
- بالإضافة إلى ذلك، ستحتاج أيضًا إلى حساب Google وجهاز محمول ، مثل: جهاز لوحي يعمل بنظام التشغيل Android أو هاتف يعمل بنظام التشغيل Android 6.0 أو إصدار أحدث، بالإضافة إلى جهاز iPhone أو iPod محمول يعمل بنظام التشغيل iOS 12.0 أو إصدار أحدث.
- من ناحية أخرى، ستحتاج أيضًا إلى تثبيت أحدث إصدار من Google Home المتوفر لنظامي التشغيل Android وiOS.
- أخيرًا، أحد المتطلبات الأساسية هو توفر خدمة الإنترنت، والتي يستخدم مقدموها بشكل عام علامات VLAN . ولهذا السبب، قد تحتاج إلى معدات إضافية حتى تعمل Google Wi-Fi بشكل صحيح، أو يمكنك محاولة تكوين شبكة VLAN الخاصة بجهاز التوجيه الخاص بك.
يُنصح المستخدمون الذين يرغبون في بدء استخدام Google Nest Wi-Fi بشراء أجهزتهم في البلد الذي يقيمون فيه . وذلك لأن الإعدادات اللاسلكية قد تختلف حسب البلد، حيث قد يؤدي نقل الجهاز إلى حدوث مشكلات في التوافق.
ما هو الإجراء لتكوين جهاز توجيه Google Nest؟
قبل البدء في إجراء تكوين جهاز التوجيه Google Nest، يجب عليك التأكد من أن المودم الخاص بك يعمل بشكل صحيح والتحقق من استقرار الاتصال بالإنترنت.
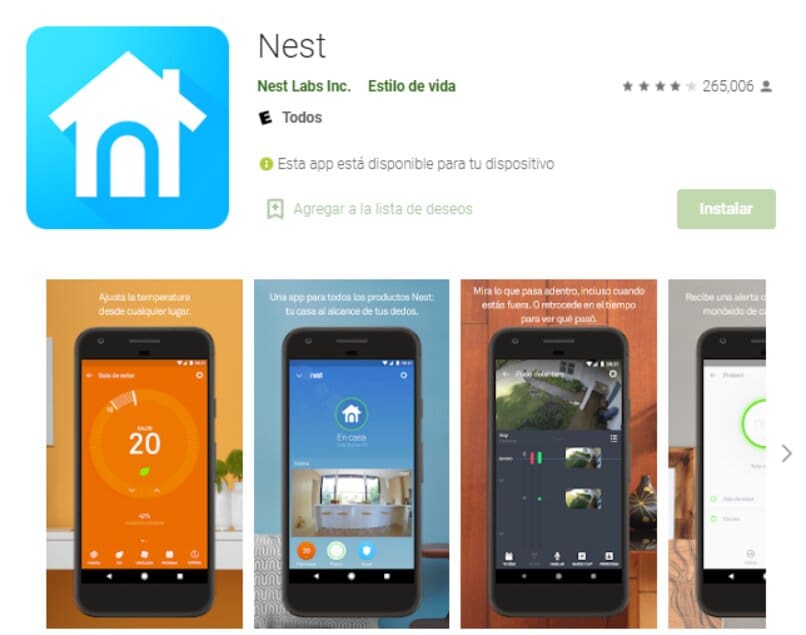
- بشكل أساسي، لبدء إعداد جهاز توجيه Google Nest، تحتاج إلى تثبيت التطبيق على جهاز Android أو iOS الخاص بك. إذا كانت هذه هي المرة الأولى التي تستخدم فيها هذا النظام، فما عليك سوى إعداد جهاز Google Home الخاص بك.
- بعد ذلك، يجب عليك اختيار مكان لوضع جهاز التوجيه مع الأخذ في الاعتبار أنه يجب أن يكون متصلاً بالمودم وأن يكون لديه اتصال ثابت بالإنترنت. ويوصى بوضعه على الرف أو حامل التلفاز ليكون في مرمى البصر ويحصل على إشارة أقوى.
- الخطوة التالية هي توصيل أحد طرفي كابل Ethernet بمنفذ WAN الخاص بجهاز توجيه Nest Wi-Fi والطرف الآخر بالمودم.
- يجب عليك الآن توصيل جهاز توجيه Nest Wi-Fi بمنفذ طاقة والذي سيضيء ضوءًا أبيض بعد حوالي دقيقة، مما يشير إلى أنه قيد التشغيل الآن وجاهز للإعداد.
- لمواصلة الإعداد. تحتاج الآن إلى فتح تطبيق Google Home على جهازك والضغط على الزر “+” للإضافة، والانتقال إلى “إعداد الجهاز”. وتحديد خيار “جهاز جديد” واختيار منزل.
- وبالمثل. يجب عليك تحديد جهاز توجيه Nest Wi-Fi واستخدام هاتفك المحمول لمسح رمز الاستجابة السريعة الموجود في الجزء السفلي من الجهاز. ومع ذلك، إذا لم تتمكن من مسح رمز الاستجابة السريعة ضوئيًا، فيمكنك تحديد خيار “المتابعة دون المسح” وإدخال مفتاح الإعداد الموجود في الجزء السفلي من الجهاز.
- وبالمثل، تحتاج إلى تحديد غرفة لوضع جهاز التوجيه أو إنشاء غرفة جديدة. وتعيين اسم وكلمة مرور تعتبرها آمنة لشبكة Wi-Fi الخاصة بك. .
- أخيرًا، سيقوم جهاز التوجيه بإنشاء شبكة Wi-Fi جديدة. الأمر الذي قد يستغرق بضع دقائق حتى يكتمل. وأيضًا، إذا كنت تريد إضافة جهاز Wi-Fi آخر، فاضغط على خيار “YES” للمتابعة.
كيف يمكننا إضافة جهاز توجيه إضافي إلى Google Nest الخاص بنا؟
تتيح لك شبكة Google Nest Wi-Fi إضافة أجهزة جديدة حتى تتمكن من الحصول على تغطية واتصال أفضل. وبالمثل، إذا كنت تريد إضافة أجهزة إضافية إلى Google Nest الخاص بك. وقد قررت بالفعل مكان وضعه، فما عليك سوى اتباع الخطوات التي سنوضحها لك أدناه:
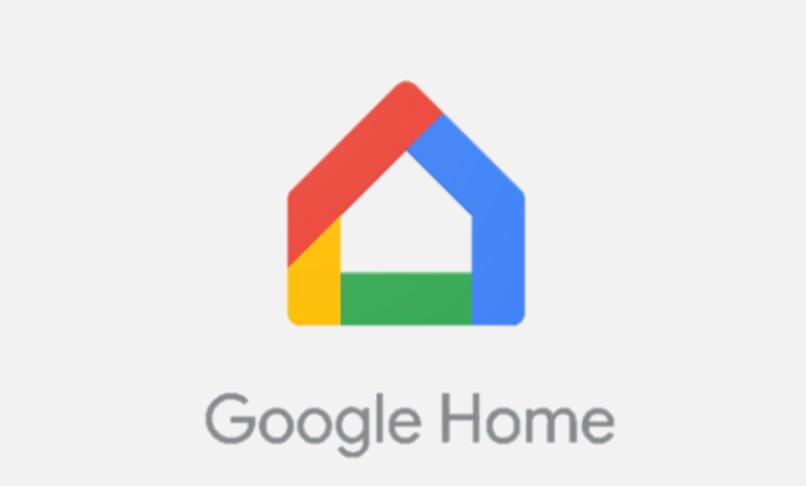
- أولاً يجب عليك الدخول إلى تطبيق Google Home والضغط على إضافة (+). والآن حدد خيار “إعداد الجهاز” واختر “جهاز جديد” .
- بعد ذلك، إذا طُلب منك ذلك، يجب عليك اختيار منزل. ثم تحديد الجهاز الذي تريد إضافته كنقطة وصول والضغط على “التالي”.
- الآن يجب عليك مسح رمز الاستجابة السريعة الموجود أسفل الجهاز الذي تريد إضافته. إذا كنت لا تريد مسحه، يمكنك اختيار خيار “متابعة دون مسح” وإدخال مفتاح التكوين الموجود أسفل الجهاز .
- بعد ذلك. سيتم توصيل نقطة الوصول الخاصة بك، إذا كانت نقاط الوصول هي Nest Wi-Fi، فيجب عليك الضغط على YES عند تشغيل الصوت.
- لإكمال التكوين، ما عليك سوى اتباع الخطوات الموضحة في التطبيق. بالإضافة إلى ذلك، إذا كنت ترغب في إضافة المزيد من نقاط الوصول. فما عليك سوى الضغط على “نعم” في التطبيق عندما يطلب منك ذلك. إذا كنت تريد إضافة نقاط وصول جديدة في وقت لاحق، فما عليك سوى تكرار هذه الخطوات مرة أخرى، مع اتباع التعليمات بالترتيب دائمًا.
- أخيرًا، بمجرد إضافة نقاط وصول وأجهزة Google Nest Wi-Fi. سيقوم التطبيق بتشغيل اختبار الشبكة للتحقق من التشغيل السليم للنظام.
ماذا يمكنني أن أفعل إذا كان جهازي لا يسمح لي بتكوينه؟
كما هو الحال مع تثبيت أو إعداد أي نظام آخر. من الممكن أنه عند اتباع إجراءات إعداد Google Nest Wi-Fi، تكون هناك مشكلة أو حدث خطأ ما . ومع ذلك، لا داعي للقلق. ما عليك سوى القيام بأحد الإرشادات التالية لحل المشكلة:
أعد تشغيل جهاز التوجيه
قد يكون هناك خطأ ما عند تنفيذ أي من الإجراءات السابقة. لحل هذه المشكلة، يمكنك إعادة تشغيل جهاز التوجيه، وفصل المودم ونقطة الوصول ، وبعد بضع دقائق، قم بإعادة توصيلهما وتشغيلهما.

تحقق من الاتصال الفعلي
إذا كان نظامك يعاني من مشكلة في الاتصال أو لا يسمح لك بتكوين الإعدادات. فقد تكون الاتصالات الفعلية خاطئة. يجب عليك التحقق من توصيل كابلات الطاقة أو شبكة WAN بشكل صحيح بكل من جهاز التوجيه والمودم ونقاط الاتصال.
الاعادة لضبط المصنع
إذا استمرت المشكلة، فمن المحتمل أن تكون تكوينات جهاز التوجيه أو نقاط الوصول قد قدمت خطأً، ولحلها، ما عليك سوى إعادة ضبط الجهاز على بيانات المصنع وبدء الإجراءات مرة أخرى. لإعادة ضبط الجهاز على وضع المصنع، يجب أن تضع في اعتبارك أن جميع البيانات والإعدادات التي تم تعديلها مسبقًا ستعود إلى إعداداتها الأصلية .
بالإضافة إلى ذلك، سيتم إلغاء ربط أجهزة نقطة الاتصال بجهاز التوجيه الرئيسي وسيتم تسجيل الخروج من حساب Google الخاص بك، ومع ذلك. يمكن إعادة ضبط أجهزة Nest Wi-Fi على النحو التالي:
- باستخدام تطبيق Google Home. يمكنك إعداد أي جهاز تم إعداده منه، وحذف جميع بيانات التطبيق والخدمات السحابية. بمجرد الانتهاء من ذلك. سيتم إنشاء جميع إعدادات المصنع للأجهزة التي قمت بإعادة ضبطها.
- من خلال تطبيق Google Wi-Fi. يمكنك استعادة بيانات المصنع لأجهزتك، مع مراعاة أنك لم تقم بتهيئتها من Google Home.
- عندما لا تتمكن من الوصول إلى أجهزتك من أي من التطبيقات المذكورة أعلاه، يمكنك إعادة ضبط المصنع باستخدام زر إعادة ضبط الأجهزة الموجود على الأجهزة.
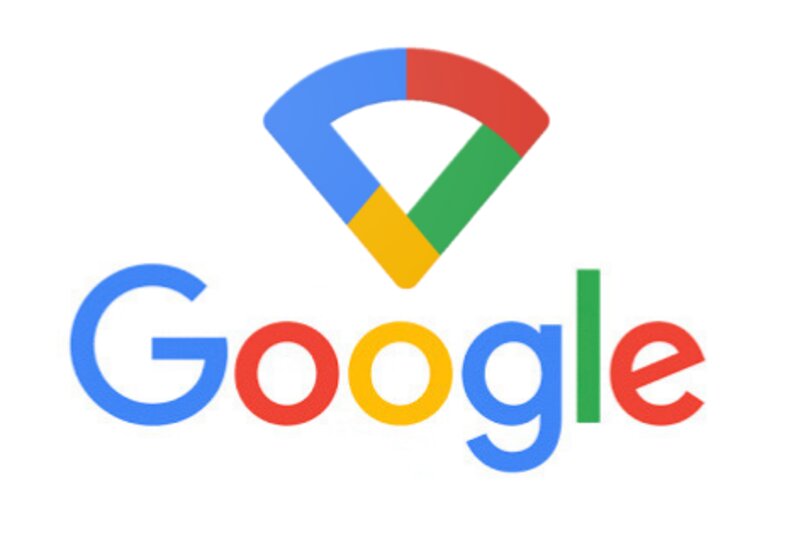
اتصل بالدعم الفني
إذا لم ينجح أي من الحلول الموضحة أعلاه في حل مشكلة إعداد جهازك. فيمكنك أيضًا الانتقال إلى الدعم الفني . كل ما عليك فعله هو الدخول إلى Google Nest Help Platform للاتصال بالدعم الفني.